面取り
面取りは角を斜めにカットするコマンドです。
YouTubeでも解説していますのでご覧ください。
実践
アイコンまたはメニューからコマンドを実行する場合は画像を参考にしてください。
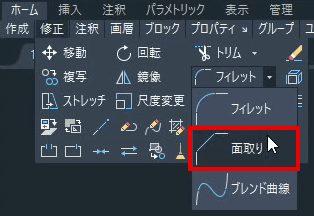
ツールパレットー修正ー面取り
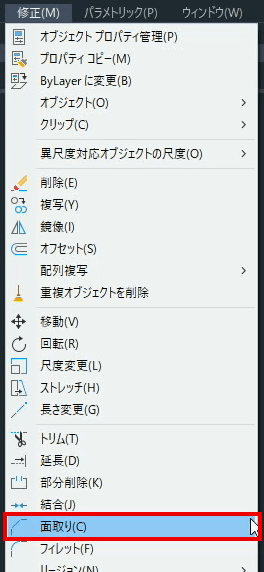
メニューー修正ー面取り
キーボード入力の場合は[CHAMFER]とコマンドラインに入力します。
1つのコーナーに面取り
長方形のオブジェクトで実践します。
1 CHAMFER + 確定キー
![[CHAMFER]を実行](https://www.t-encourage.com/images/19-chamfer3.png)
[CHAMFER]を実行
2 D(距離)+ 確定キー

D(距離)を入力
3 4 + 確定キー
(1本目の面取り距離を指定)

4(1本目の面取り距離)を入力
4 確定キー
(2本目の面取り距離を指定)

確定キーを入力
5 1つ目のオブジェクト選択
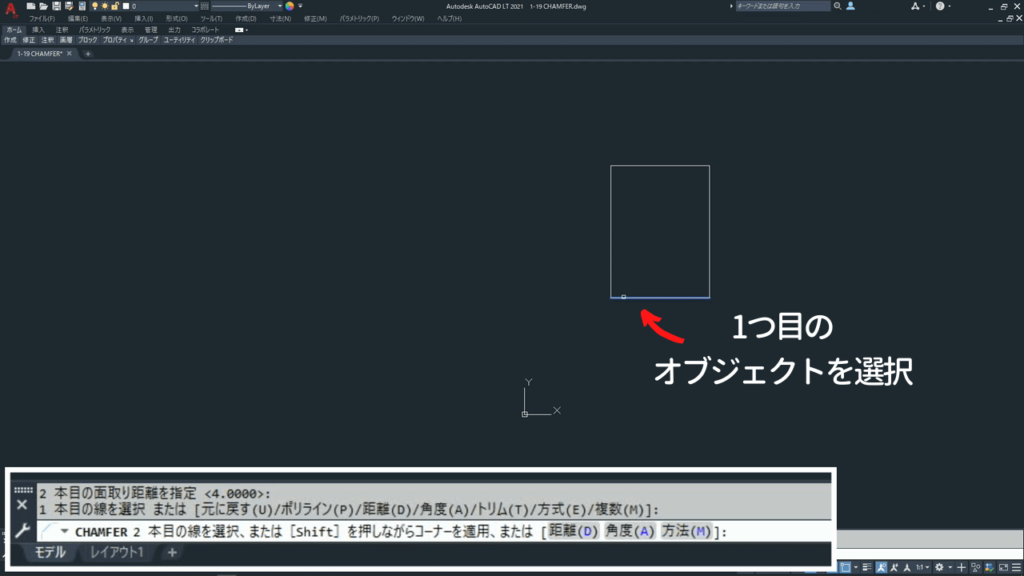
1つ目のオブジェクトを選択
6 2つ目のオブジェクト選択
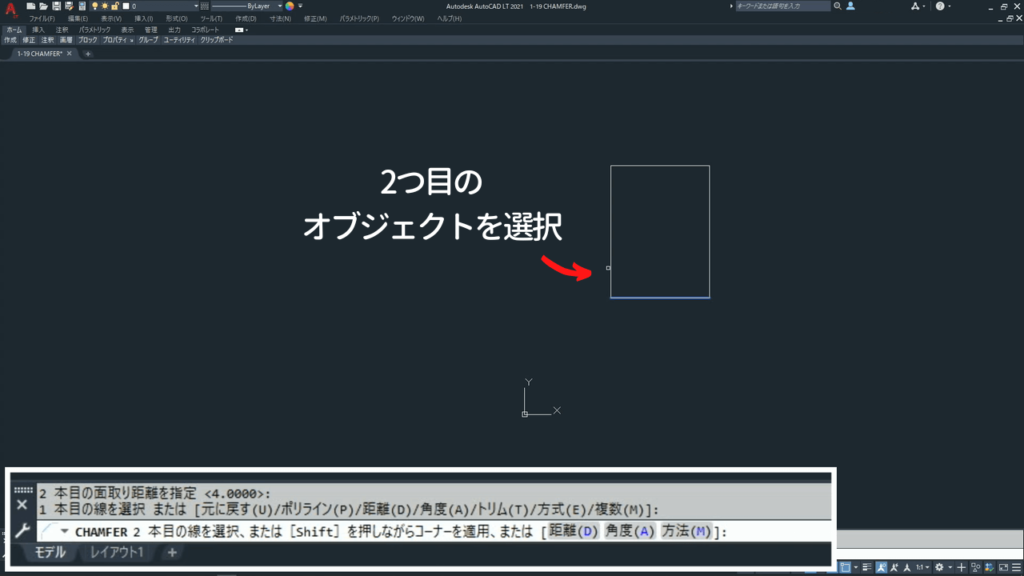
2つ目のオブジェクトを選択
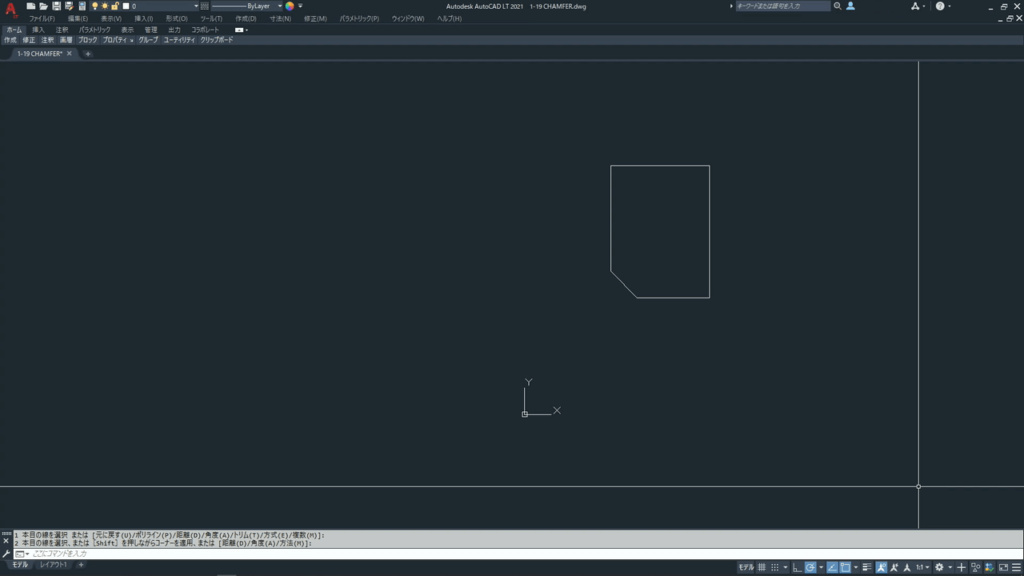
面取りを適用
寸法を入れて確認します。
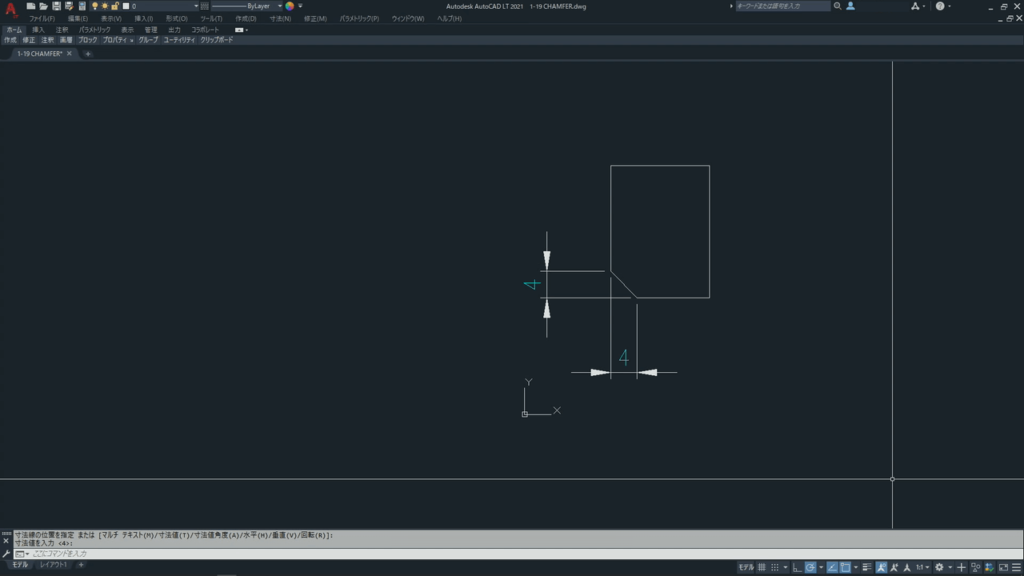
寸法を入力して確認
複数のコーナーに面取り
通常は1回実行ですが、複数回実行したい場合に[複数(M)]のオプションを入力します。
1 CHAMFER + 確定キー
![[CHAMFER]を実行](https://www.t-encourage.com/images/19-chamfer11.png)
[CHAMFER]を実行
2 M(複数)+ 確定キー

M(複数)を入力
3 11つ目のオブジェクト選択
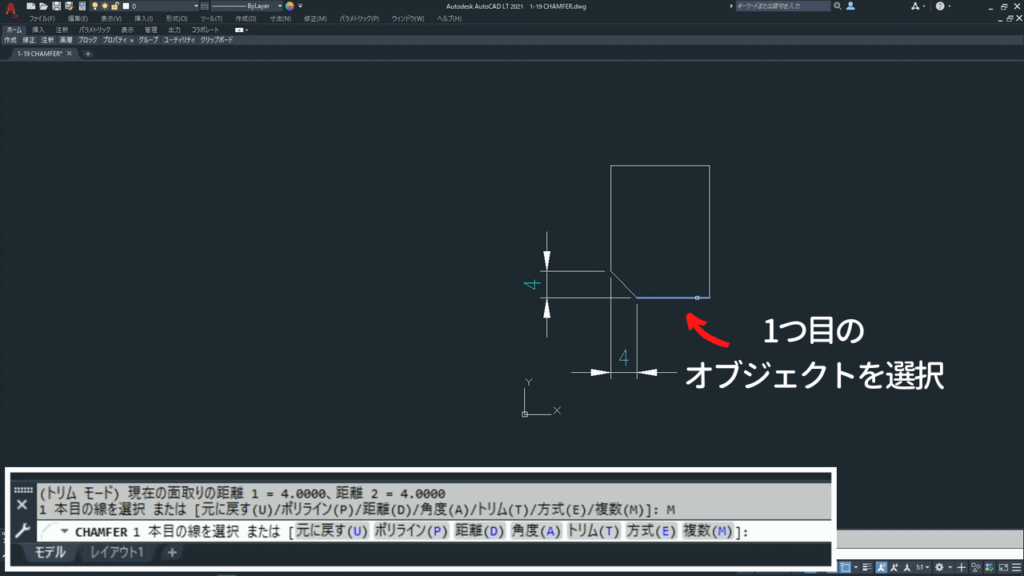
1つ目のオブジェクトを選択
4 22つ目のオブジェクト選択
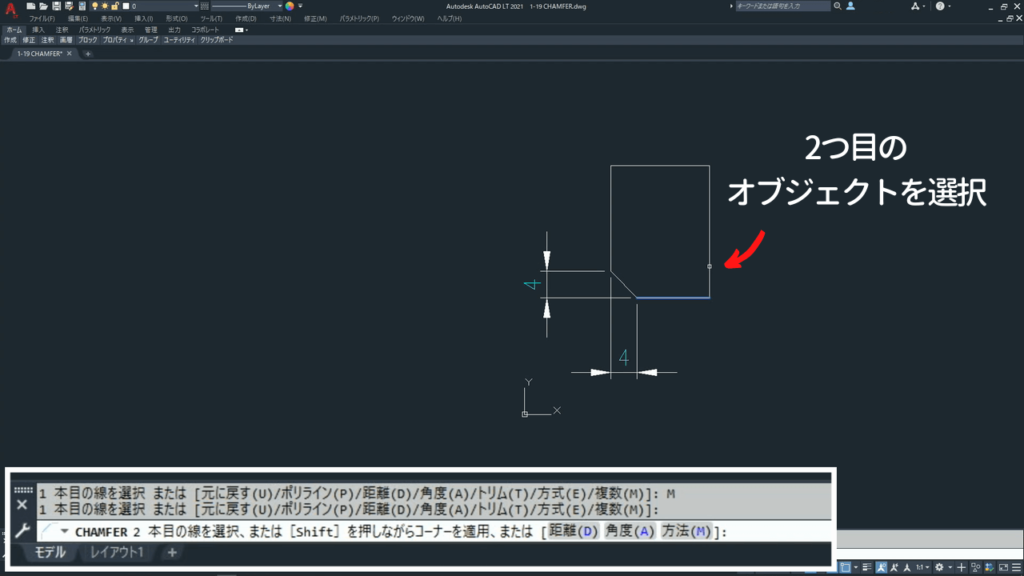
2つ目のオブジェクトを選択
5 1と2の繰り返し
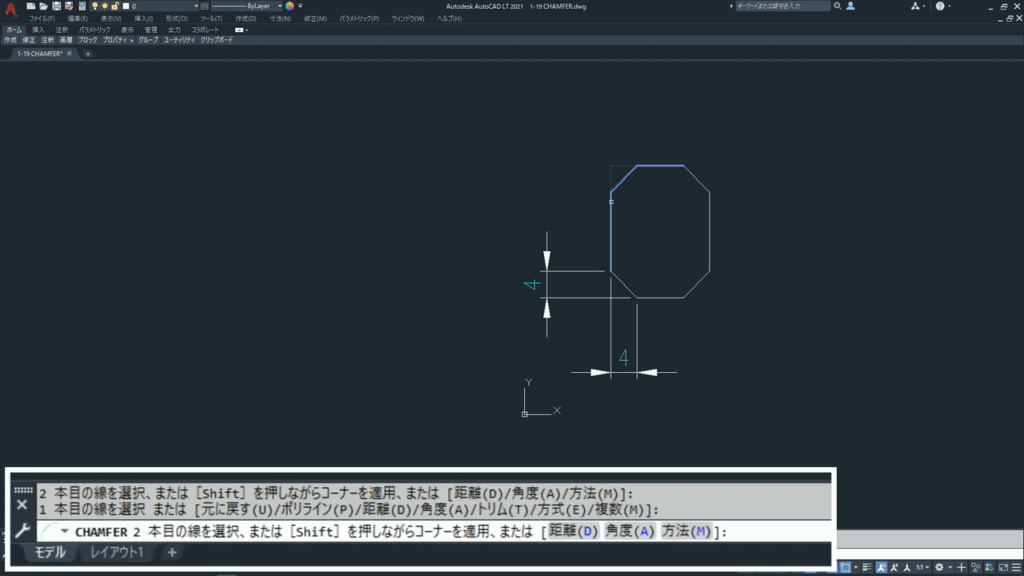
他のコーナーに面取りを実行
6 確定キー<終了指示>
1本目と2本目の面取り距離が違う
1 CHAMFER + 確定キー
![[CHAMFER]を実行](https://www.t-encourage.com/images/19-chamfer16.png)
[CHAMFER]を実行
2 D(距離)+ 確定キー

D(距離)を入力
3 5 + 確定キー
(1本目の面取り距離を指定)

5(1本目の面取り距離)を入力
4 3 + 確定キー
(2本目の面取り距離を指定)

3(2本目の面取り距離)を入力
5 1つ目のオブジェクト選択
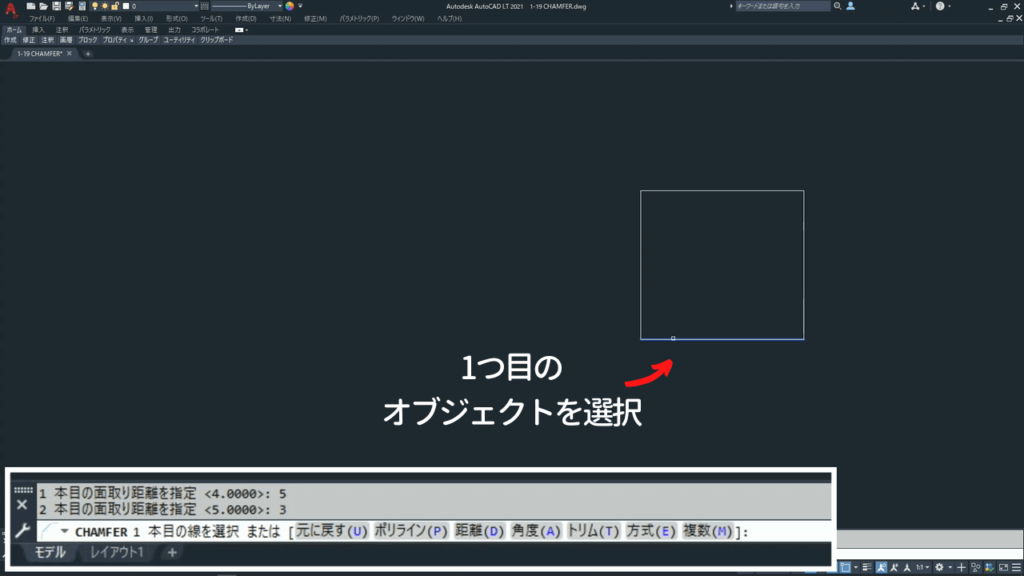
1つ目のオブジェクトを選択
6 2つ目のオブジェクト選択
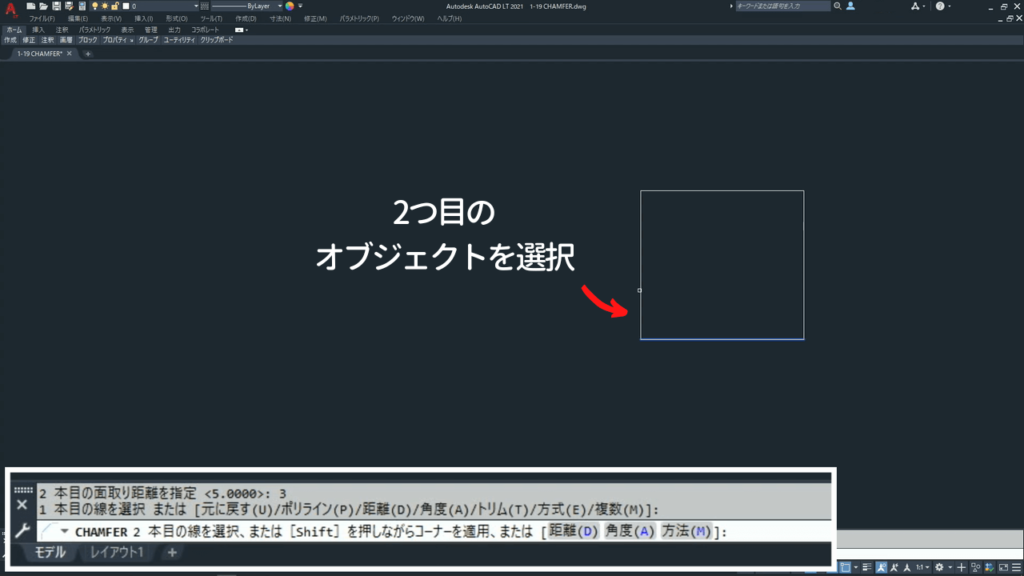
2つ目のオブジェクトを選択
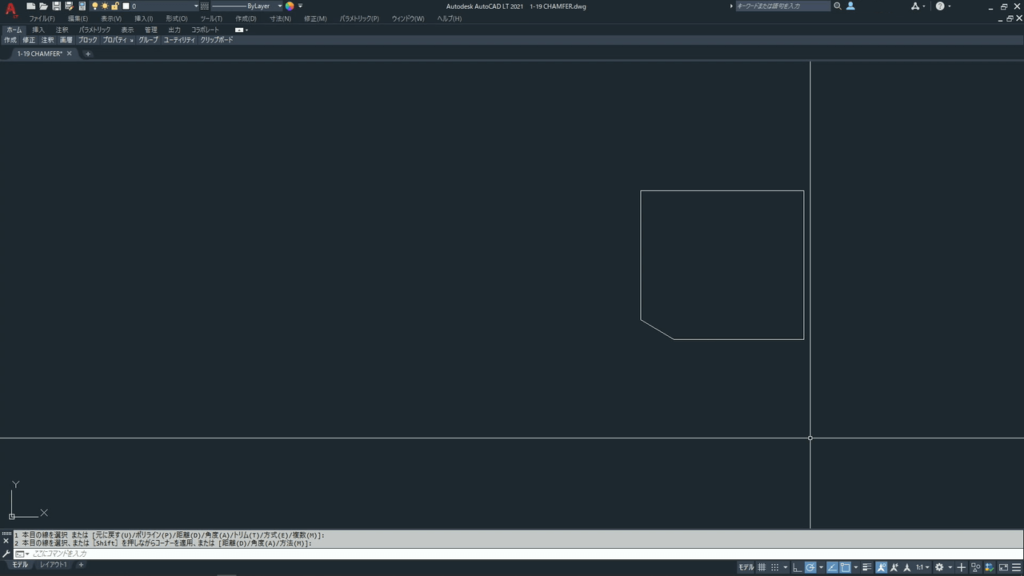
面取りを適用
寸法を入れて確認します。
1つ目にクリックした側が「5」、2つ目にクリックした側が「3」となっています。
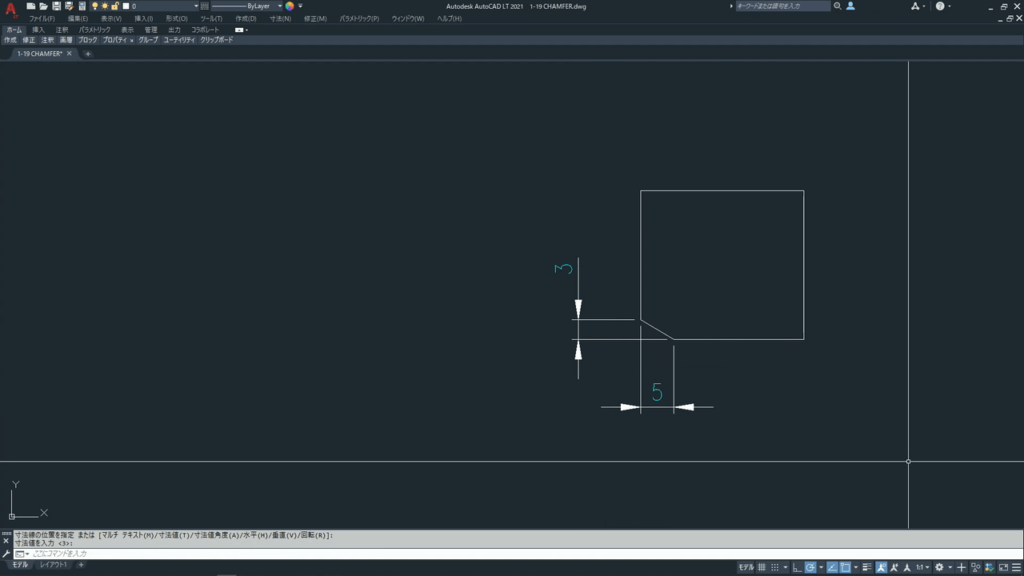
寸法を入力して確認
角度で指定
1 CHAMFER + 確定キー
![[CHAMFER]を実行](https://www.t-encourage.com/images/19-chamfer24.png)
[CHAMFER]を実行
2 A(角度)+ 確定キー

A(角度)を入力
3 5 + 確定キー
(1本目の面取り長さを指定)

5(1本目の線の面取りの長さ)を入力
4 30 + 確定キー
(1本目の線からの面取り角度を指定)

30(1本目の線からの面取り角度)を入力
5 1つ目のオブジェクト選択
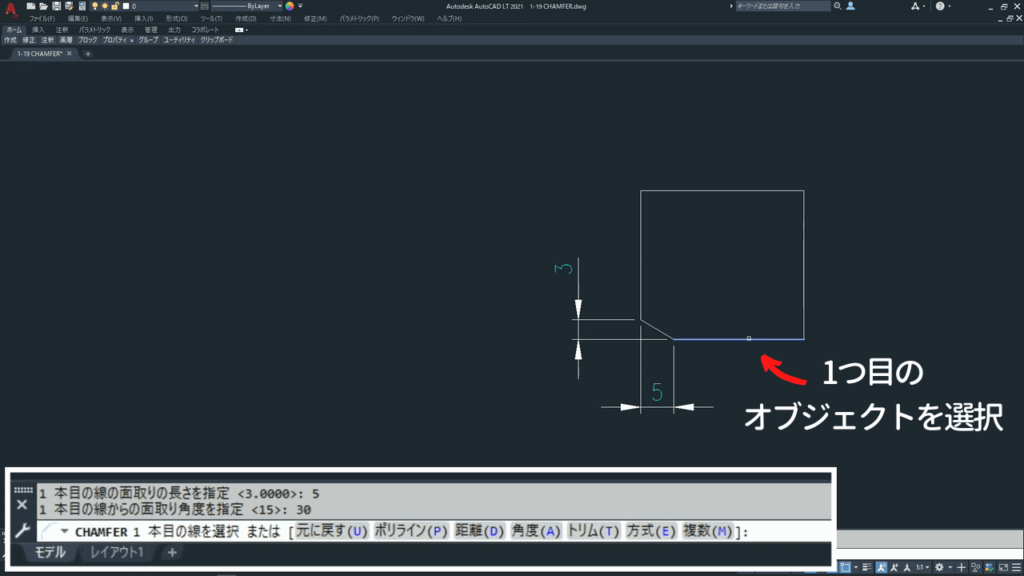
1つ目のオブジェクトを選択
6 2つ目のオブジェクト選択
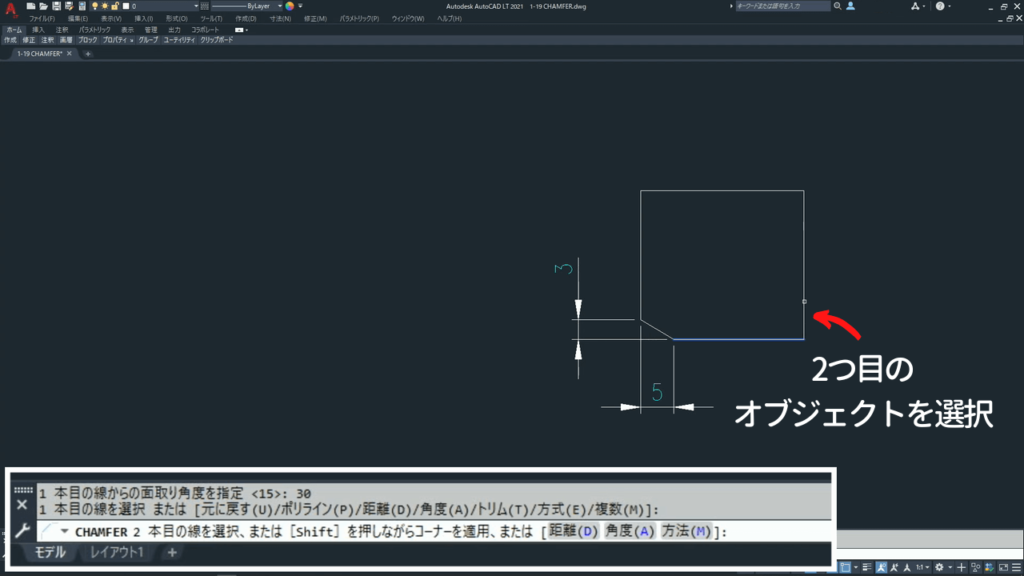
2つ目のオブジェクトを選択
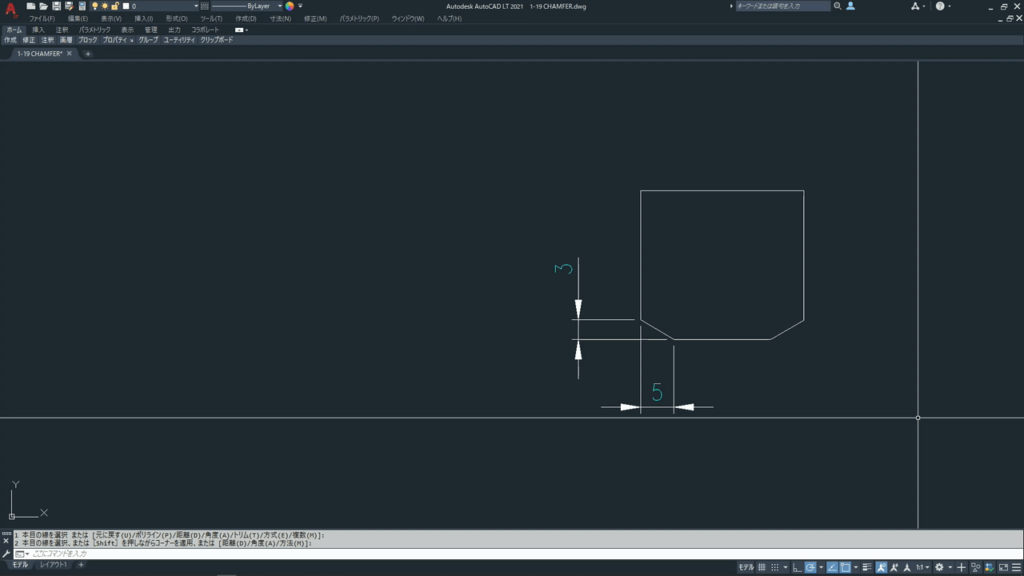
面取りを適用
寸法を入れて確認します。
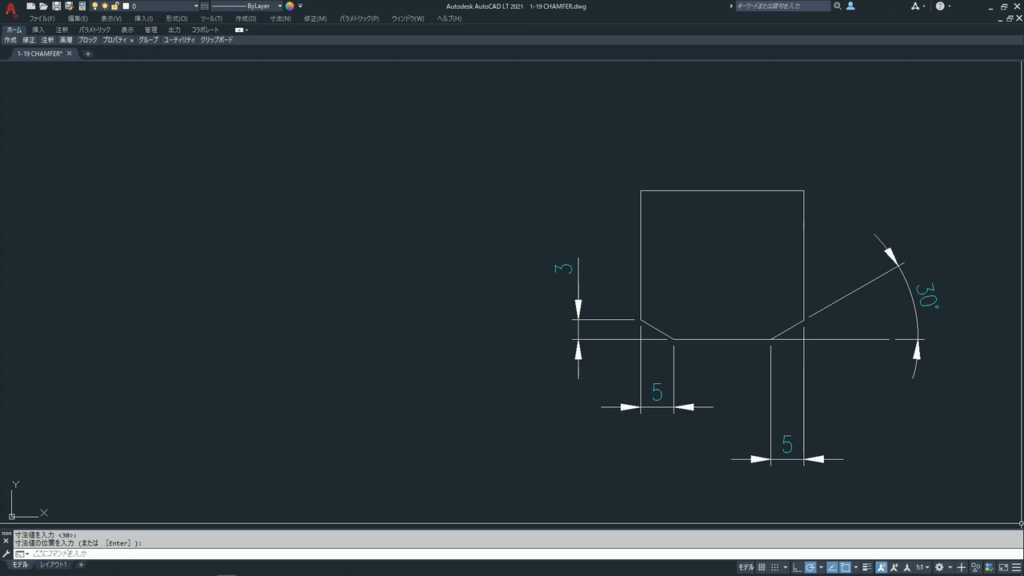
寸法を入力して確認
1本目と2本目の面取り距離が違う場合や角度を使用する場合、オブジェクトの選択順が重要です。
角を出す
面取りで角を出すことも出来ます。
また直角だけでなく鋭角や鈍角にも使えます。
角の出し方 1
1 CHAMFER + 確定キー
![[CHAMFER]を実行](https://www.t-encourage.com/images/19-chamfer3.png)
[CHAMFER]を実行
2 1つ目のオブジェクト選択
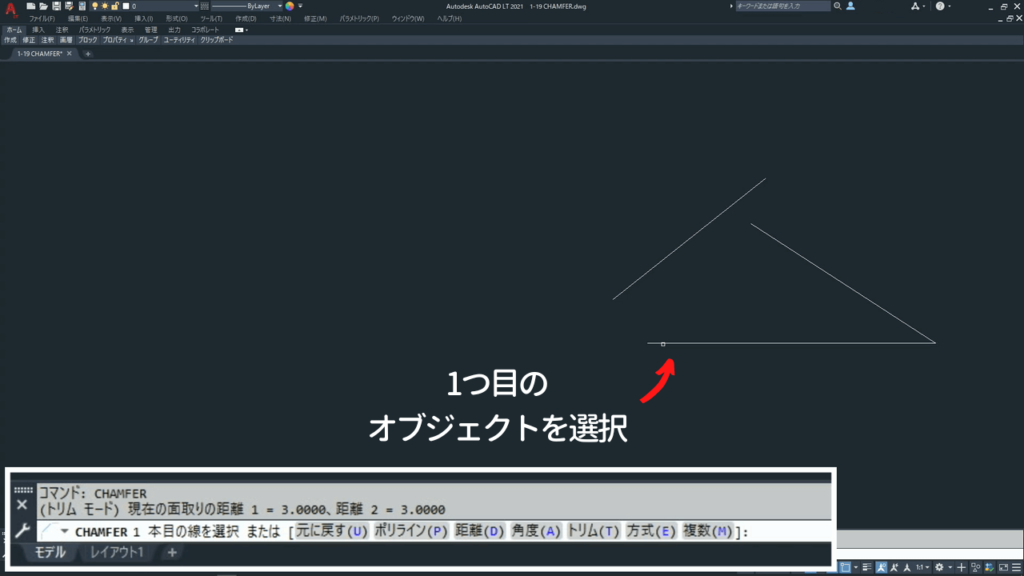
1つ目のオブジェクトを選択
3 Shiftキーを押しながら 2つ目のオブジェクト選択
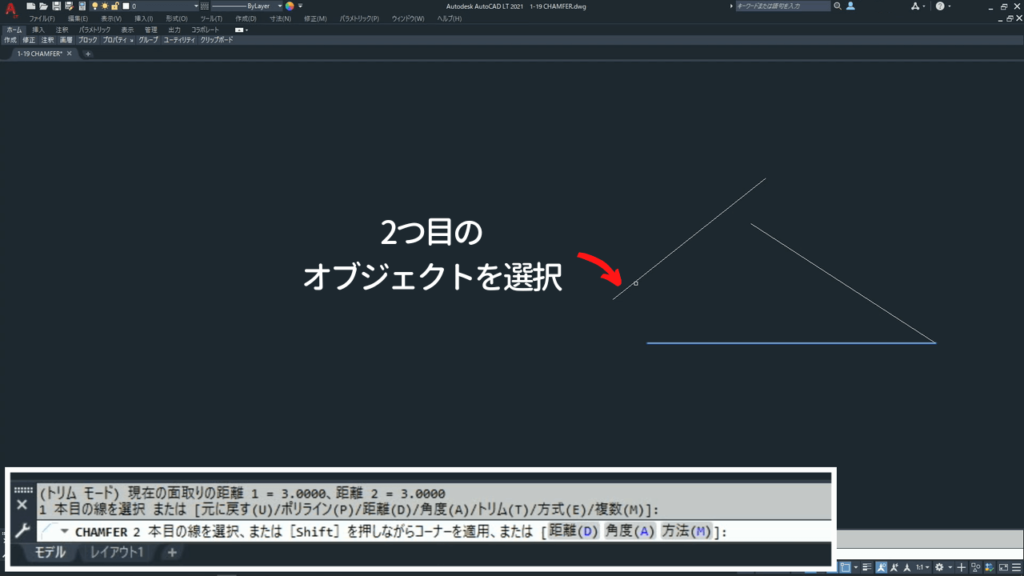
2つ目のオブジェクトを選択
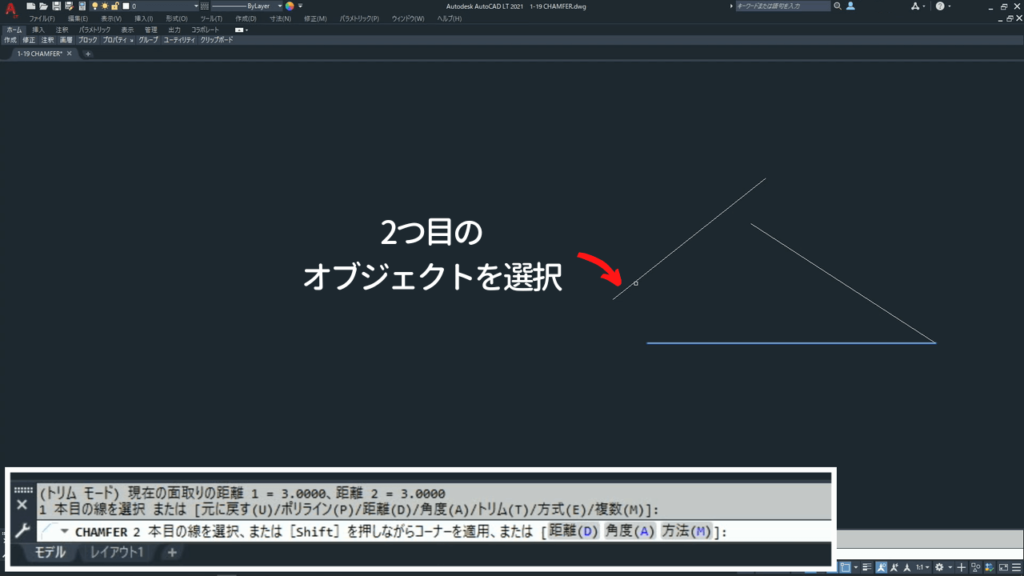
2つ目のオブジェクトを選択
角の出し方 2
1 CHAMFER + 確定キー
![[CHAMFER]を実行](https://www.t-encourage.com/images/19-chamfer3.png)
[CHAMFER]を実行
2 D(距離)+ 確定キー

D(距離)を入力
3 0 + 確定キー
(1本目の面取り距離を指定)

0(1本目の面取り距離)を入力
4 確定キー
(2本目の面取り距離を指定)

確定キーを入力
5 1つ目のオブジェクト選択
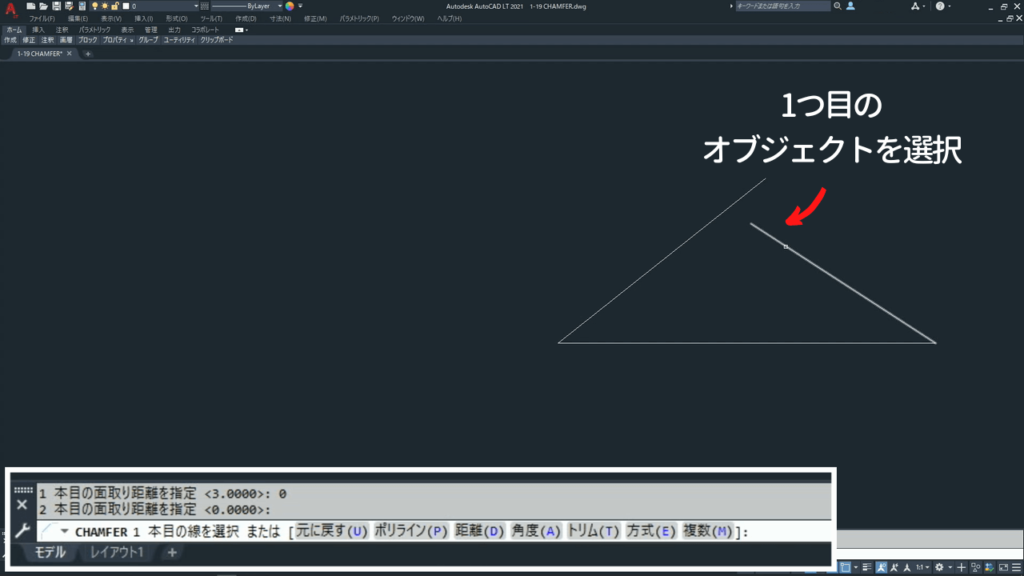
1つ目のオブジェクトを選択
6 2つ目のオブジェクト選択
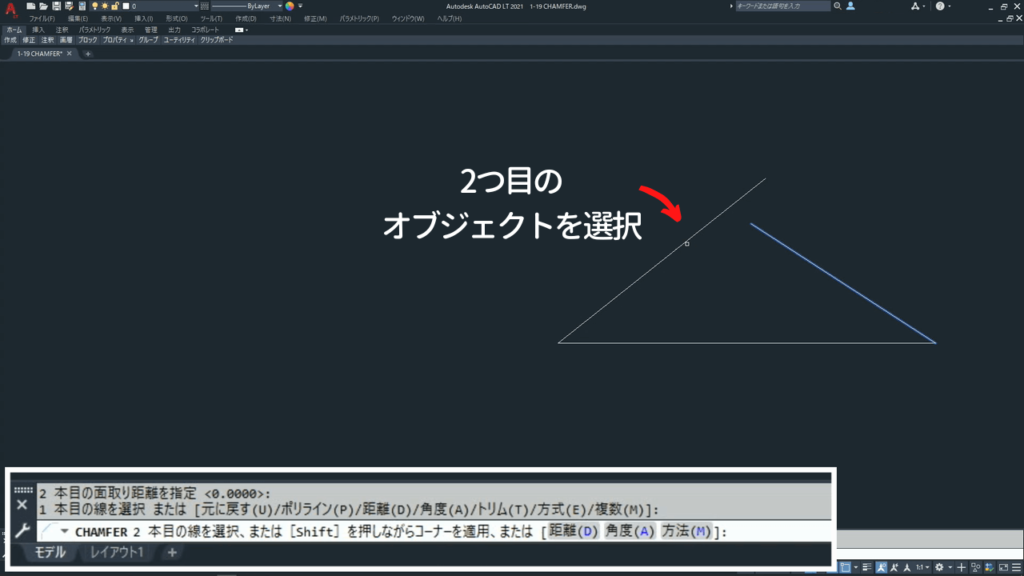
2つ目のオブジェクトを選択
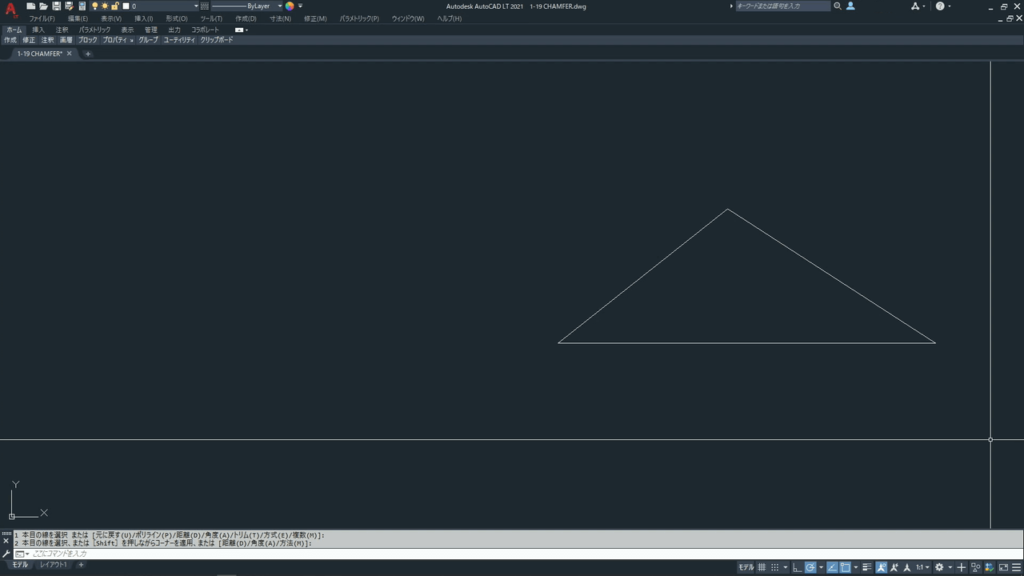
面取りを適用
使いやすい方を使いましょう。
ポリラインのコーナーに面取り
オプション[ポリライン(P)]は選択したポリラインの全てのコーナーに面取りが適用されます。
1 CHAMFER + 確定キー
![[CHAMFER]を実行](https://www.t-encourage.com/images/19-chamfer3.png)
[CHAMFER]を実行
2 P(ポリライン)+ 確定キー

P(ポリライン)を入力
3 D(距離)+ 確定キー

D(距離)を入力
4 3 + 確定キー
(1本目の面取り距離を指定)

3(1本目の面取り距離)を入力
5 確定キー
(2本目の面取り距離を指定)

確定キーを入力
6 ポリラインを選択
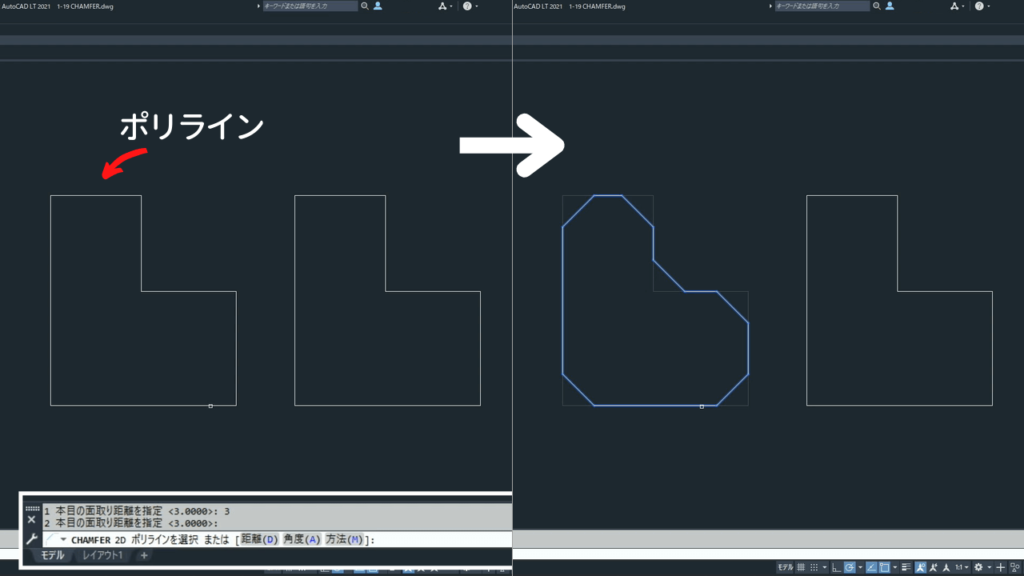
ポリラインを選択
トリム
オプションのトリムモードは面取りを適用したオブジェクトを斜線に合わせて延長、カットします。
非トリムモードは選択したオブジェクトに変更を加えない場合に使用します。
1 CHAMFER + 確定キー
![[CHAMFER]を実行](https://www.t-encourage.com/images/19-chamfer3.png)
[CHAMFER]を実行
2 T(トリム)+ 確定キー

T(トリム)を入力
3 N(非トリム)+ 確定キー

N(非トリム)を入力
4 P(ポリライン)+ 確定キー

P(ポリライン)を入力
5 ポリラインを選択
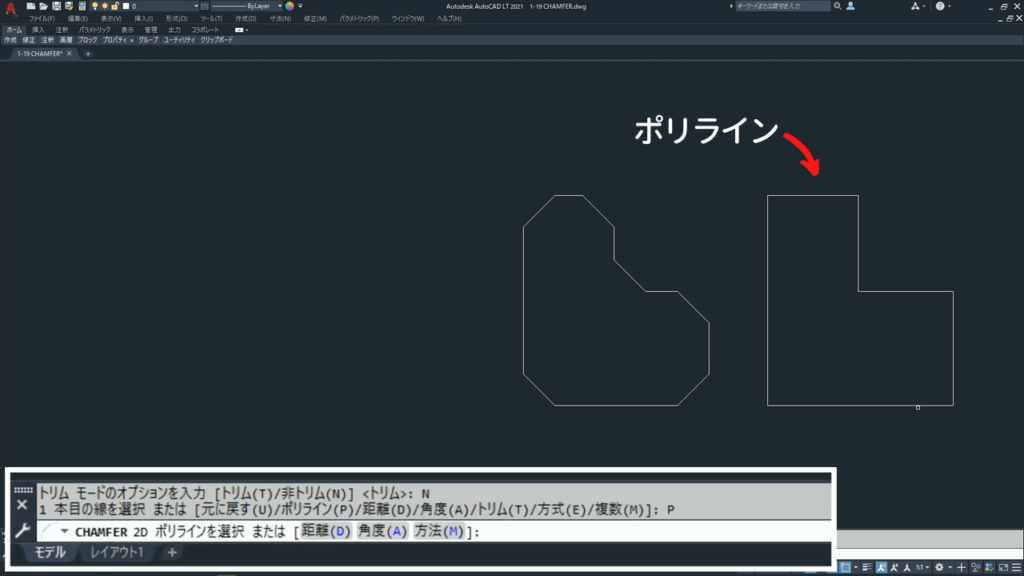
ポリラインを選択
オプション[トリム(T)]はモードの変更なのでコマンド終了後も設定は残ります。
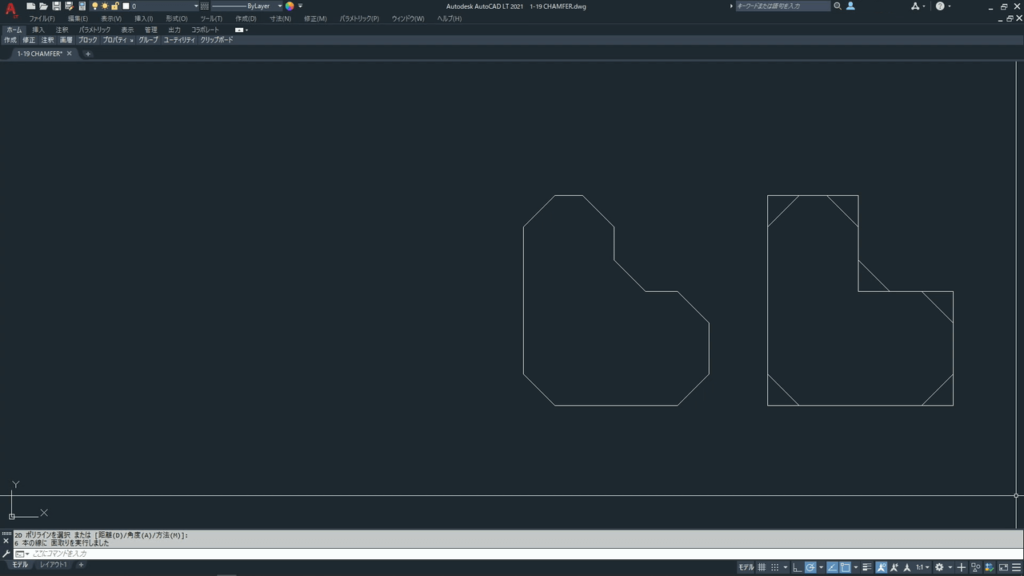
面取りを適用
終わりに
面取りとフィレットは円弧か線分かの違いだけで同様の操作で使えます。
上手に活用して作業効率を上げましょう。

![1-19. 面取り[CHAMFER]](https://www.t-encourage.com/images/19-chamfer0.png)
コメント