大きい物や小さい物の製図を行うには実物の大きさを適宜縮小したり拡大したりして、製図用紙に納まるように調整する必要があります。
原寸で描かれた図形に合わせて図面枠の大きさを調整し、印刷時に尺度を合わせる方法について細かい設定を解説します。
YouTubeでも解説していますのでご覧ください。
完成予定図
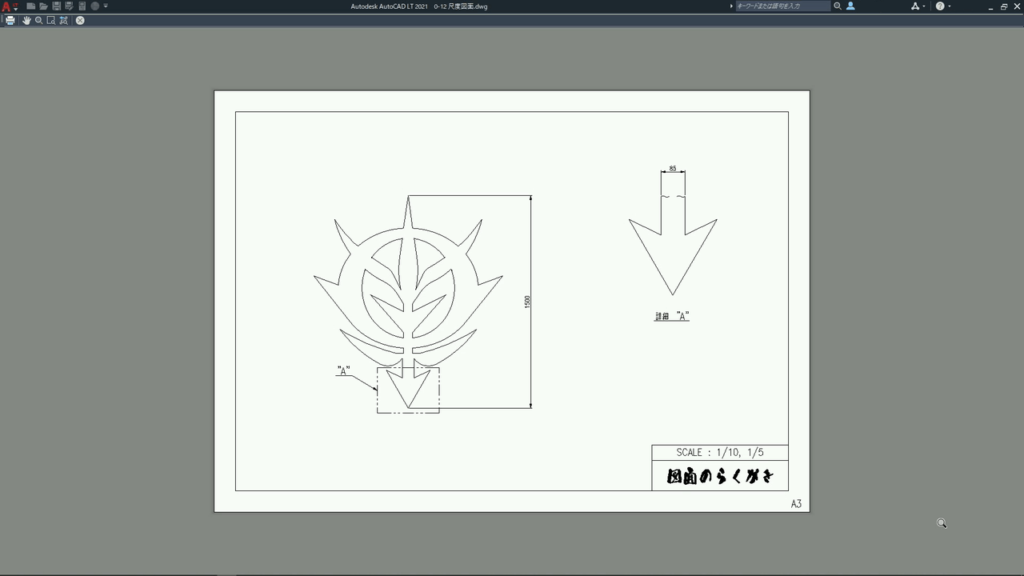
完成予定図
上記図面をA3サイズ(420mmx297mm)に印刷出力します。
10倍で描かれた図面枠に図形を納めて 尺度1/10で印刷します。
寸法スタイル管理
寸法スタイル管理を開いて寸法設定を確認します。
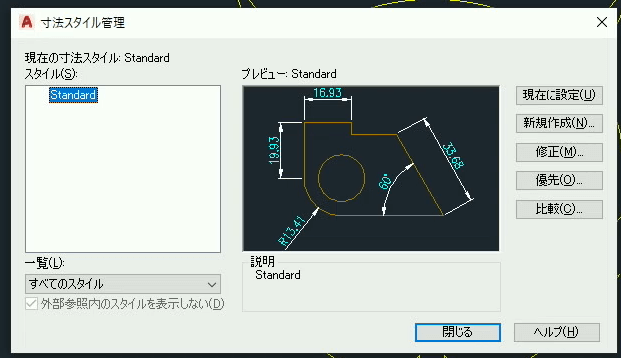
寸法スタイル管理
寸法線や矢印の大きさ、文字高さ等、外観に対する設定は原寸の大きさで設定します。
※寸法スタイル管理について詳しくは別のページで解説予定です。
文字高さは文字スタイルに設定されている高さが優先されます。
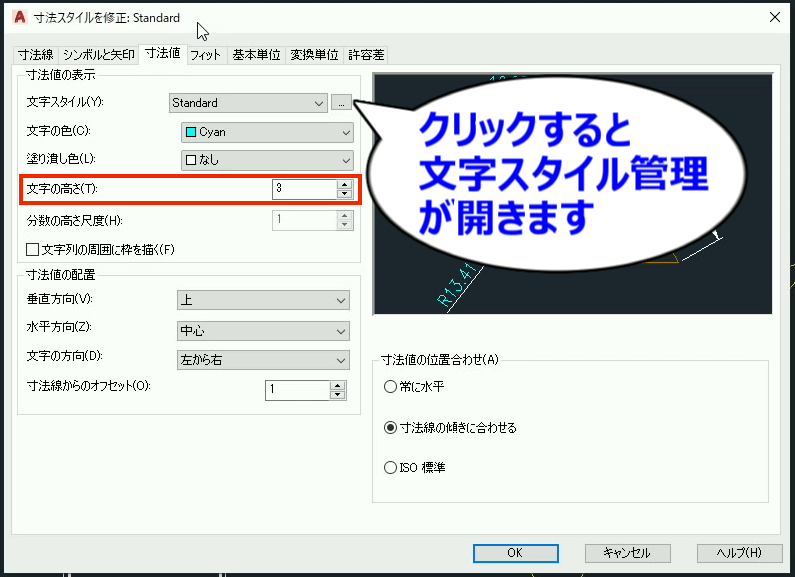
寸法スタイル管理ー修正ー寸法値
文字スタイルで高さを「0」にしておくと寸法スタイルの文字高さが適応されます。
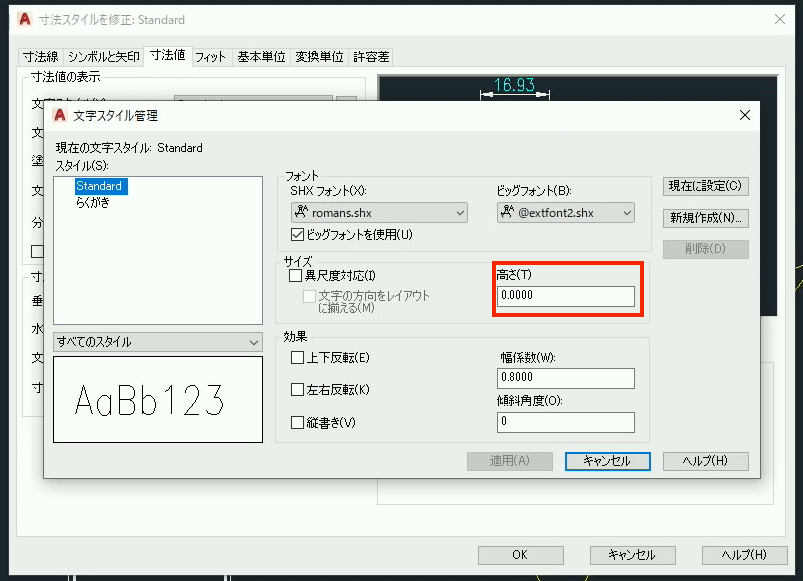
文字スタイル管理
文字入力用と寸法用の文字スタイルを分けると便利です!
※文字スタイル管理について詳しくは別のページで解説予定です。
寸法図形の尺度の全体の尺度を「10」にします。
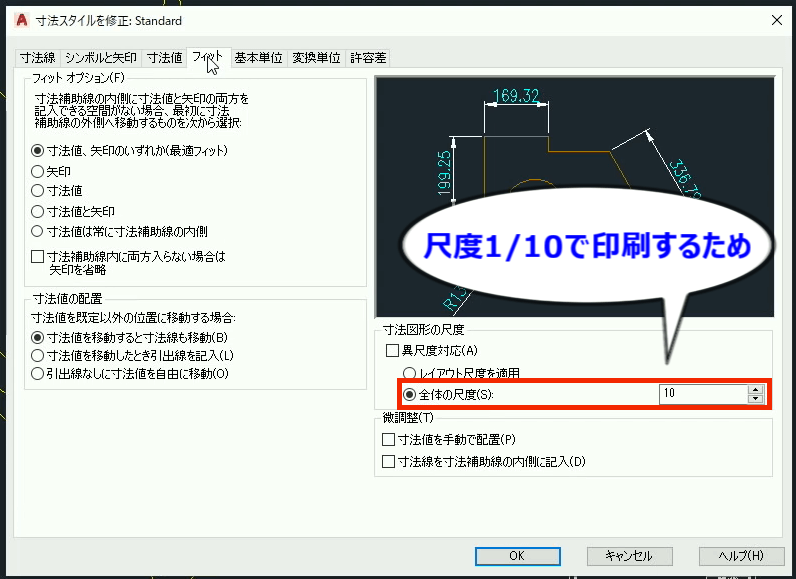
寸法スタイル管理ー修正ーフィット
外観に関する数値(文字高さや矢印の大きさ等)が全て全体の尺度の数値の倍数になります。
計測尺度は寸法の尺度を制御します。
ここでは「1」にしておきます。
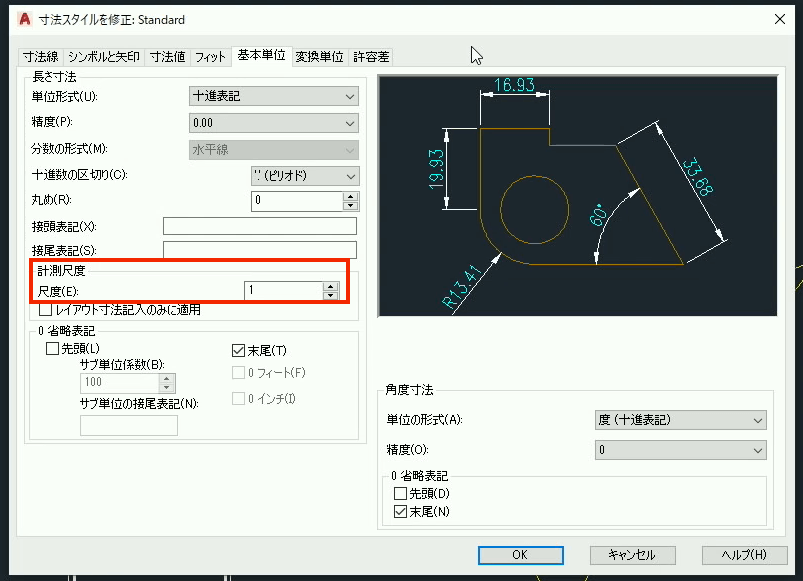
寸法スタイル管理ー修正ー基本単位
0-12a. 尺度を用いた図面の作成1ではシステム変数のDIMLFACを使って一時的に尺度の違う寸法を入力する方法を紹介しましたが、今回は寸法スタイルを使い分ける方法で解説します。

寸法スタイル管理で新規作成ボタンをクリックして詳細図用の尺度1/5用のスタイルを作成します。
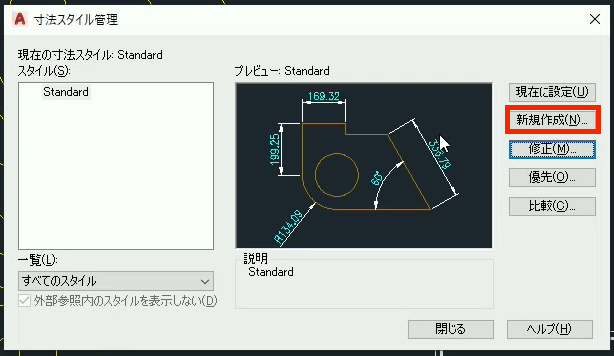
寸法スタイル管理
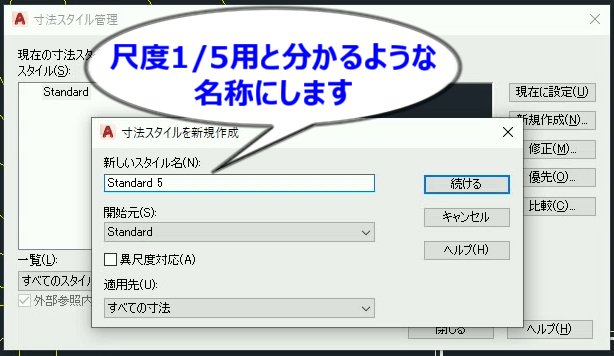
寸法スタイル管理ー新規作成
基本単位タブの計測尺度を「0.5」と入力します。
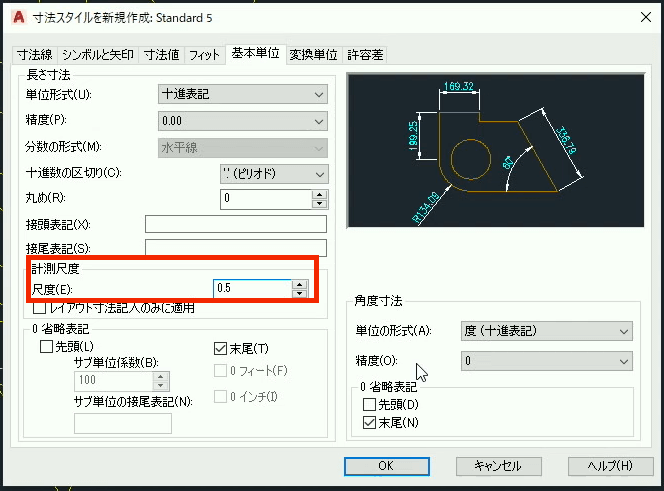
寸法スタイル管理ー修正ー基本単位
原寸用(全体図用)のスタイルを現在の寸法スタイルに設定して寸法スタイル管理を閉じます。
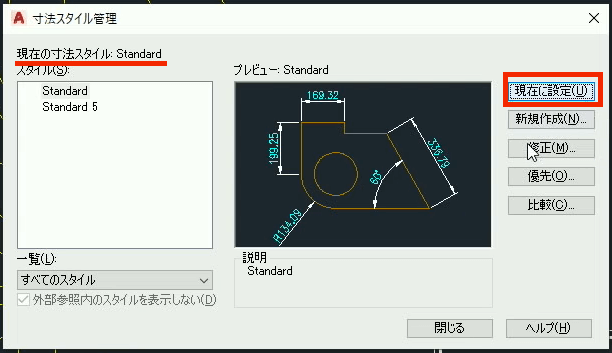
寸法スタイル管理ー現在に設定
寸法入力
原寸の状態で寸法を確認します。
高さ「1500」、幅「65」で描かれています。
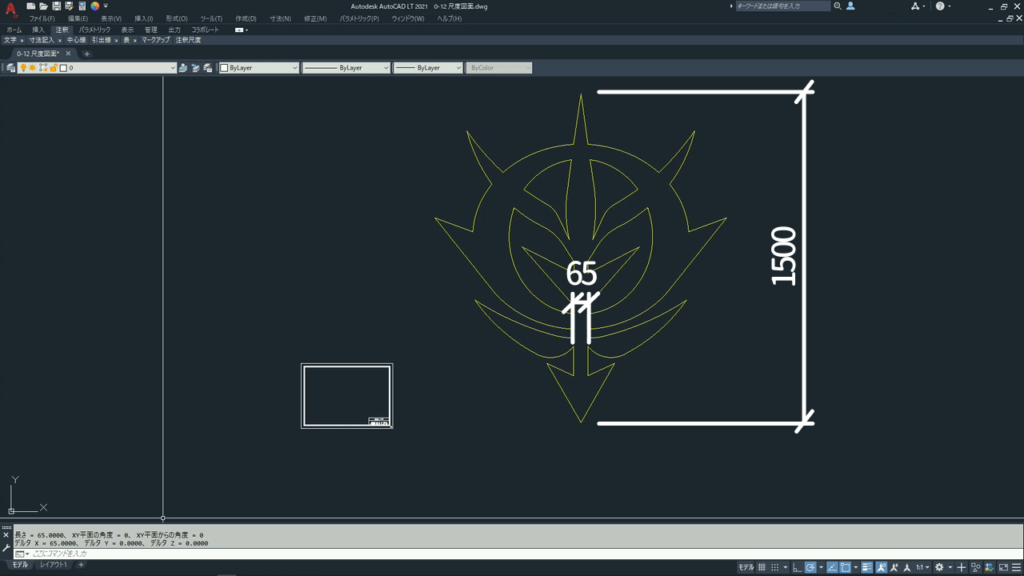
原寸の寸法
図面枠は現在原寸サイズです。
[SCALE]で図面枠を10倍の大きさにし、原寸の図形を10倍された図面枠内に納めます。
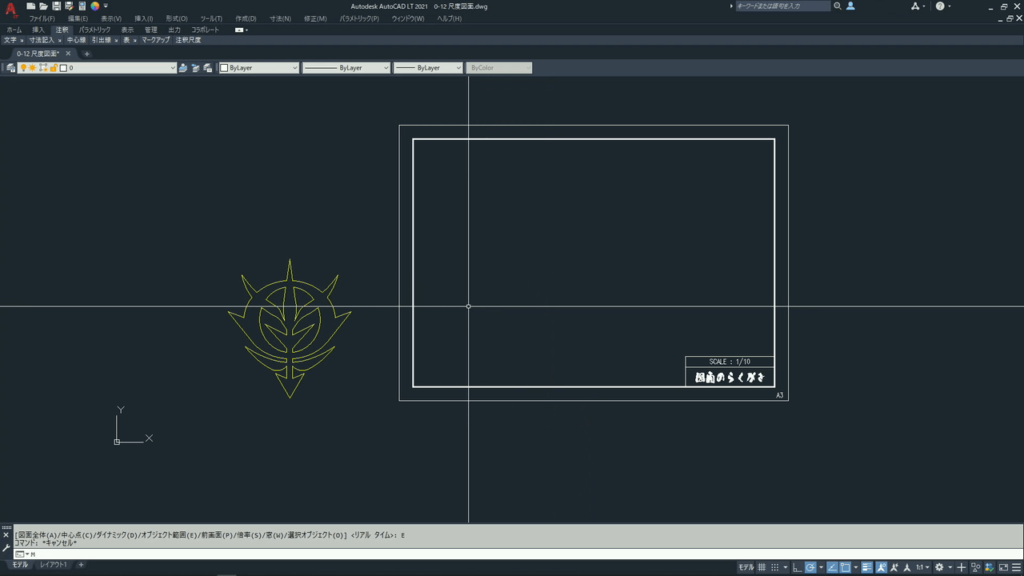
図面枠を10倍に
詳細図は尺度1/5にしますので、詳細部分をコピーし[SCALE]で2倍に拡大します。
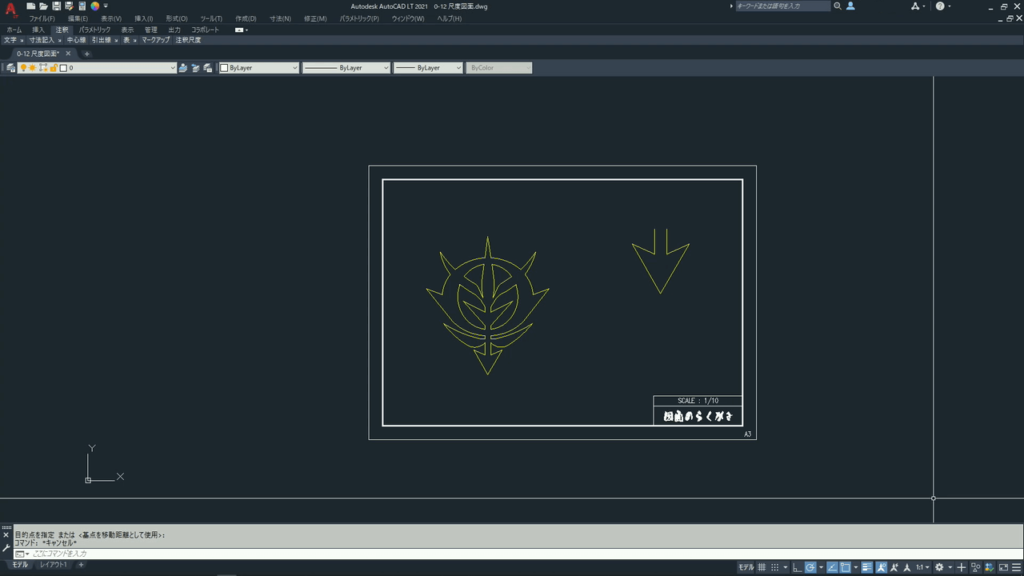
図面枠内に図形を納める
※全体図1/10に対して詳細図1/5ですので大きさは2倍になります。
先ほど原寸用の寸法スタイルを現在のスタイルに設定したので、原寸で描かれた全体図から寸法を記入します。
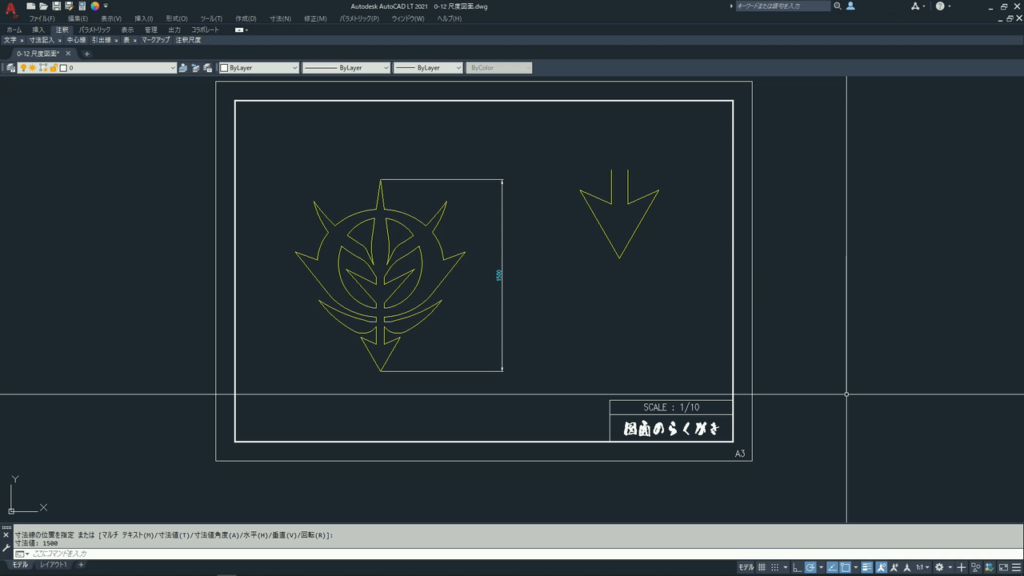
寸法入力
現在のスタイルを尺度1/5用のスタイルに変更し詳細図に寸法を入力します。
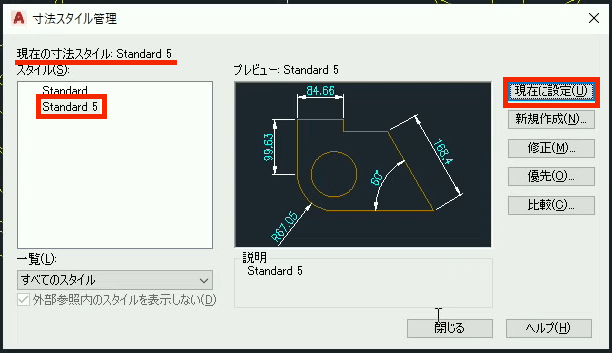
寸法スタイル管理ー現在に設定
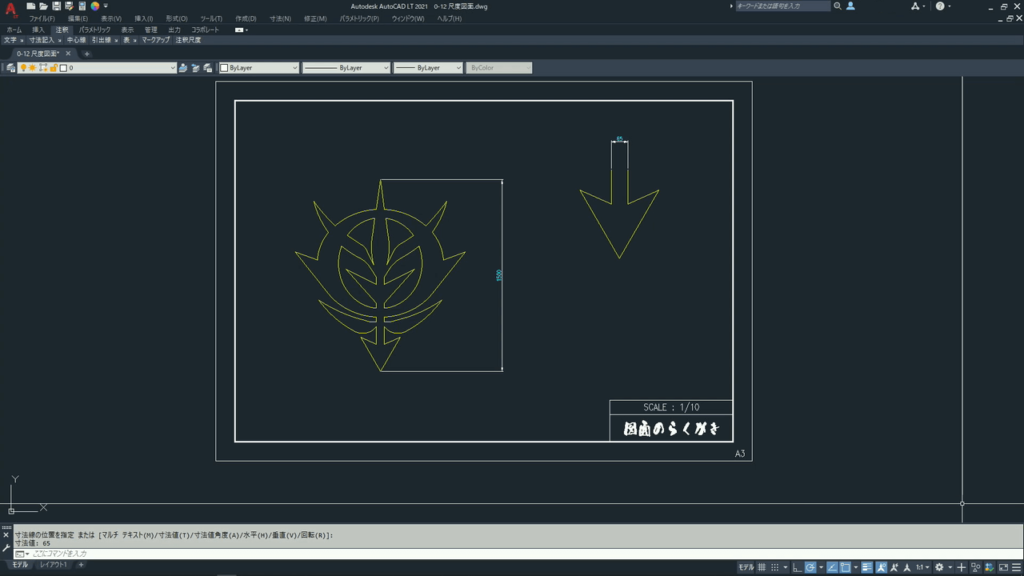
詳細図に寸法入力
入力する寸法の尺度が変更になる毎に現在の寸法スタイルを選択変更してから入力します。
図形の編集
全体図は原寸で描かれているので通常通りの編集ですが、詳細図は尺度を加味して編集する必要があります。
65幅を85幅に変更します。
全体図と詳細図は連動していませんので両方とも図形を変更する必要があります。
全体図は原寸ですので 65→85するために左右に「10」ずつストレッチします。

幅を変更
詳細図は全体図の2倍ですので「20」ずつストレッチします。
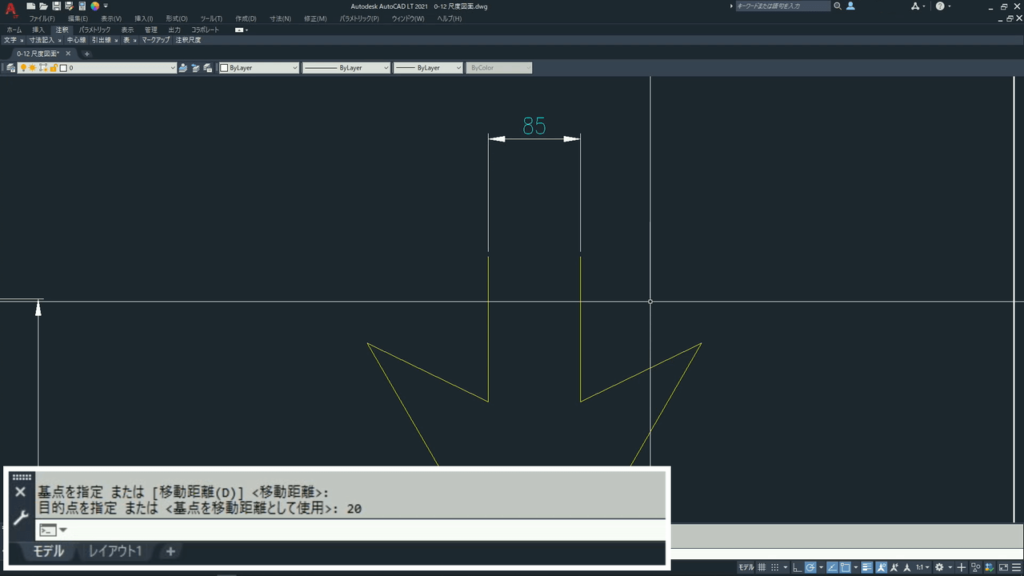
詳細図の幅を変更後
印刷
図面の体裁を整え印刷します。
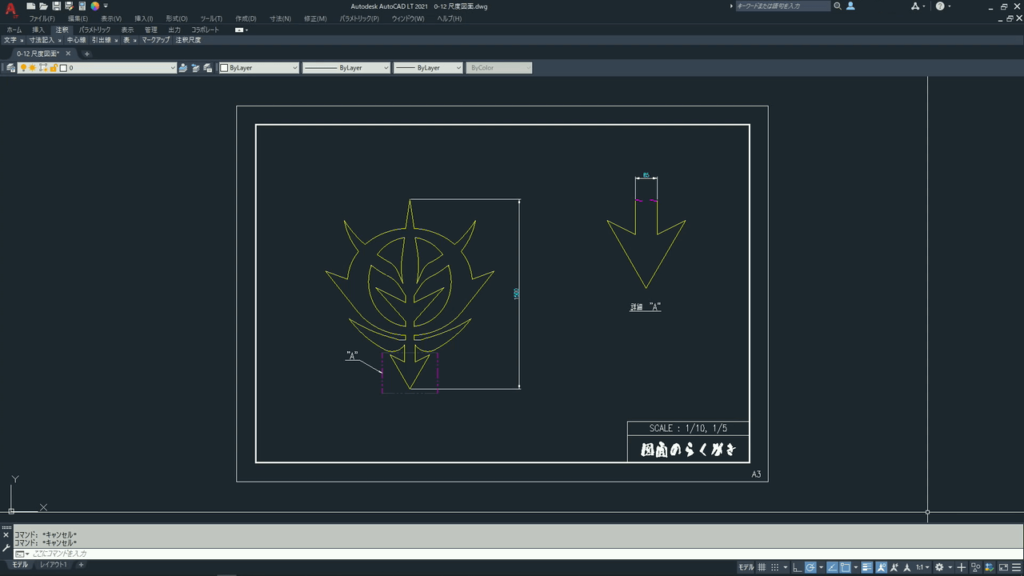
図面完成
印刷[PLOT]コマンドを実行すると、下記ダイヤログボックスが開きます。
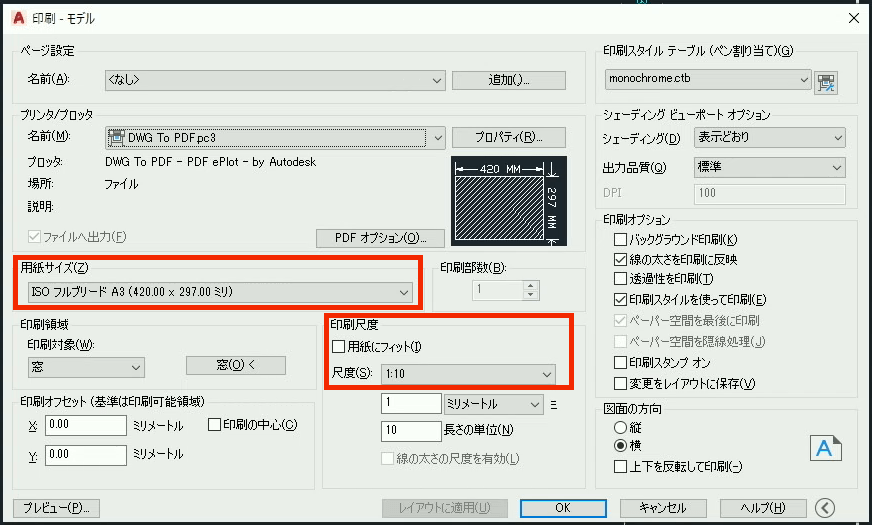
印刷ダイヤログボックス
用紙はA3を選択し、印刷尺度は1:10を選択することで1/10に縮小された状態で印刷されます。
※印刷についての詳細は別のページを準備中です。
終わりに
一枚の図面に尺度が1種類しかない時にはこの方法一択です。
今回のように2種類位の尺度でしたらこの方法でも混乱は少ないですが、尺度の種類が増えるにつれてややこしくなるのでその時は0-12a. 尺度を用いた図面の作成1の方法を検討しましょう。


コメント