円の一部が欠けたものが円弧です。
円弧の描き方の種類は多いですが全てを覚える必要はありません。
円を描いて必要部分だけ残し円弧とするのもひとつの方法です。
YouTubeでも解説していますのでご覧ください。
円弧の描き方パターン
円弧の描き方には10パターンあります。
円弧の描き方の種類
(1)円弧の始点、通過点、終点の指示(3点)
(2)円弧の始点、中心、終点の指示
(3)円弧の始点、中心、角度の指示
(4)円弧の始点、中心、長さの指示
(5)円弧の始点、終点、角度の指示
(6)円弧の始点、終点、方向の指示
(7)円弧の始点、終点、半径の指示
(8)円弧の中心、始点、終点の指示
(9)円弧の中心、始点、角度の指示
(10)円弧の中心、始点、長さの指示
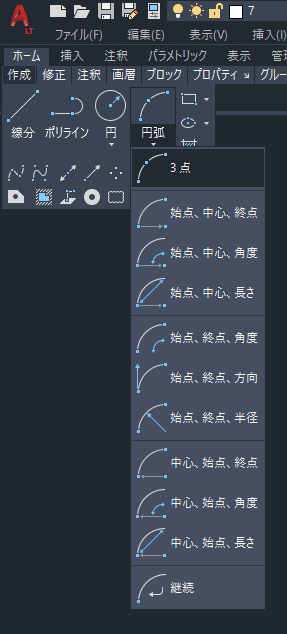
円弧の描き方パターン
円弧の描き方の種類は多いですが全てを覚える必要はありません。
よく使用されると思われる(8)円弧の中心、始点、終点の指示だけでも十分に図を描くことが出来ます。
(2)は(8)の指示順序が異なるだけです。
円弧作成を円作成の延長と考えたなら最初の指示は中心が描きやすいと思われます。
実践
円弧の中心、始点、終点の指示
アイコンまたはメニューからコマンドを実行する場合は画像を参考にしてください。
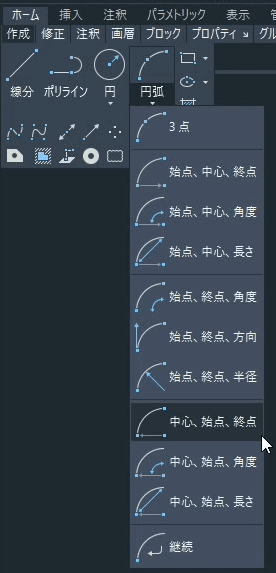
ツールパレットー作成ー円弧ー中心、始点、終点
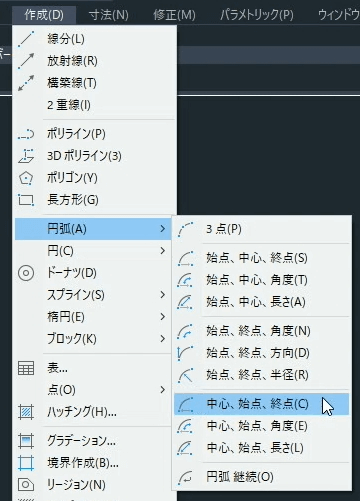
メニューー作成ー円弧ー中心、始点、終点
キーボード入力の場合は[ARC]とコマンドラインに入力します。
キーボート入力手順
1 ARC + 確定キー
![[ARC]を実行](https://www.t-encourage.com/images/03-arc4.png)
[ARC]を実行
2 C + 確定キー
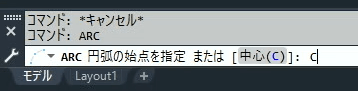
中心(C)を入力
3 中心点をクリック
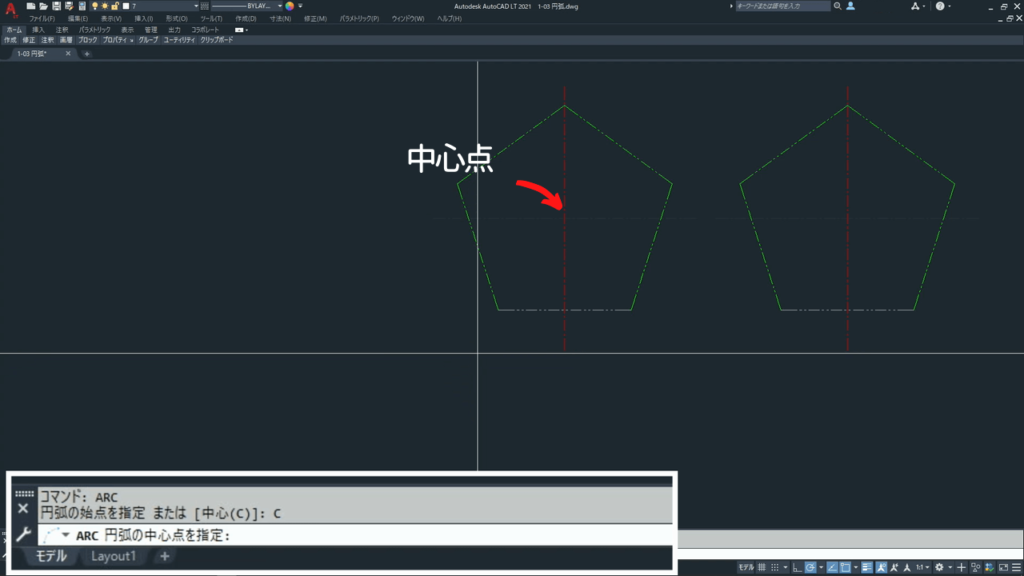
中心点をクリック
4 始点をクリック
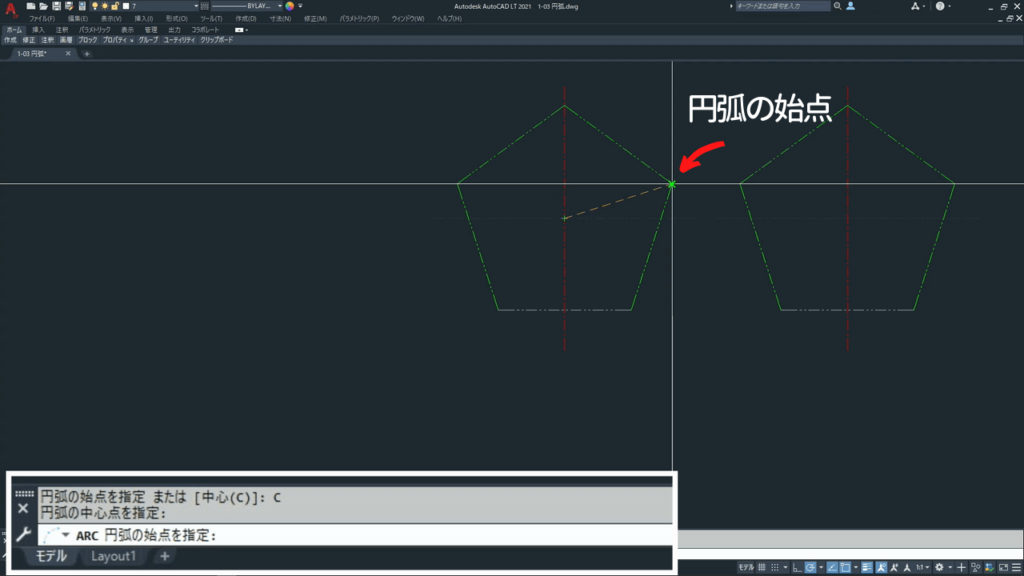
始点をクリック
5 終点をクリック
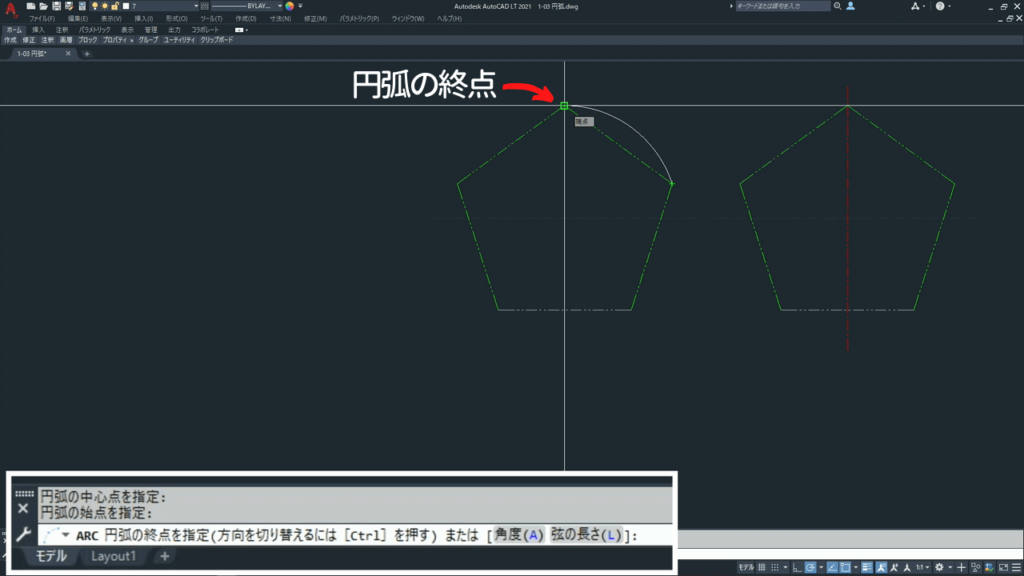
終点をクリック
[ARC]を実行した際の既定の方法は3点の円弧の始点、通過点、終点を指示です。
円から削除して円弧を描く
参考に円を描き、不要部分を削除する場合です。
円を作成
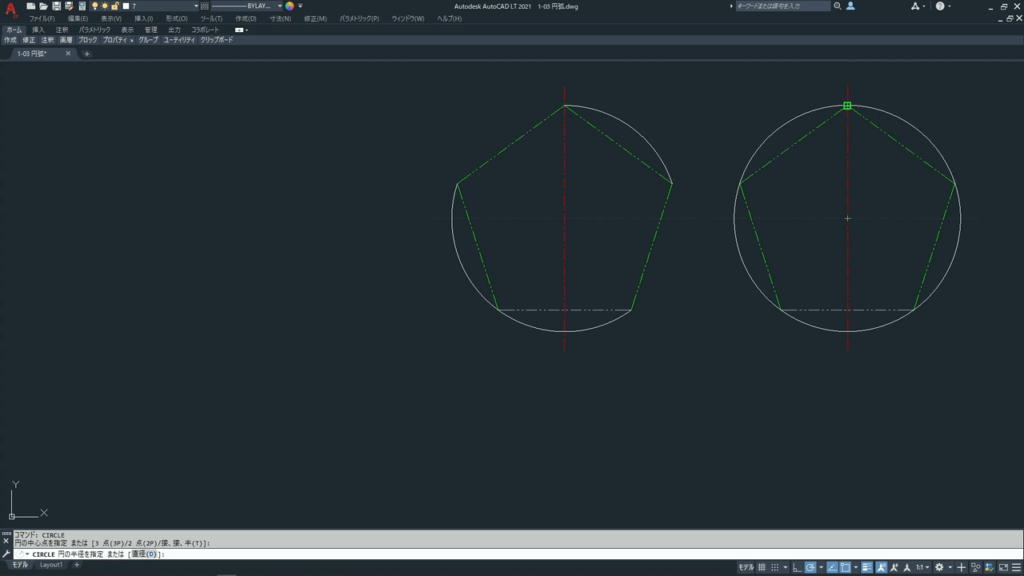
円を作成
トリムで不要部分を削除
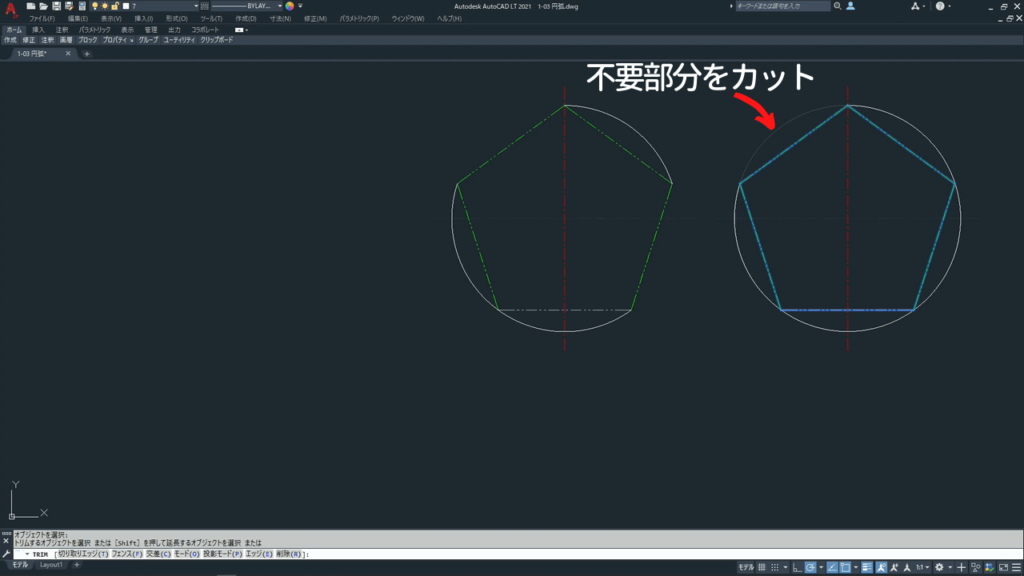
不要部分をカット
トリム(TRIM)はオブジェクトを切り取るコマンドです。
円の解説は下記リンクからご覧ください。

トリムの解説ページも準備中です。
沢山種類のある円弧のコマンドを使い分けることも良いですが、よく使う円とトリムで円弧を作成する方が手早い場合も多いです。
単位管理
円弧を描く時、始点から反時計回りに描かれます。(初期設定)
メニュー→形式→単位管理またはキーボード入力で[UNITS]を実行すると
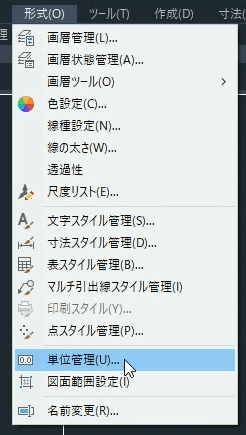
メニューー形式ー単位管理
下記ダイヤログボックスが開きます。
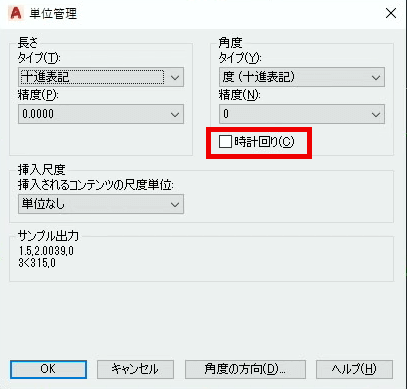
単位管理ダイヤログボックス
時計回りにチェックが入っていると時計回りに円弧が描かれます。
円弧以外も角度に関する操作の共通事項です。
画像は中心、始点、終点を実行した時の中心、始点を指示し、終点を指示する直前です。
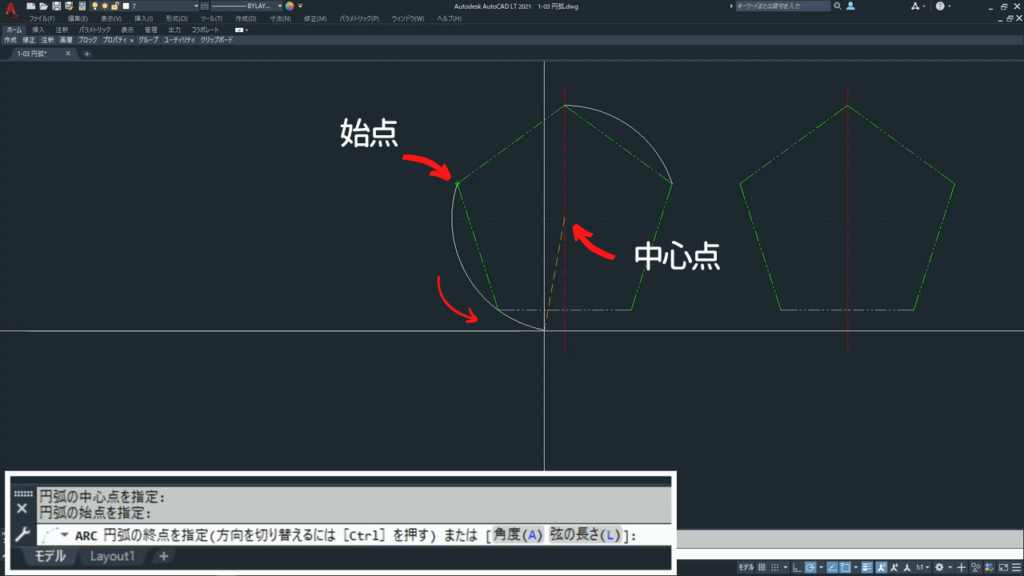
反時計回りに円弧が描かれる様子
円弧が反時計回りに描かれています。
終わりに
円弧の描き方はたくさんありますが使いやすい方法を覚えましょう。

![1-03. 円弧[ARC]](https://www.t-encourage.com/images/03-arc0.png)
コメント