線分に並んで使用率が高い円。
線分と円が描ければ図の多くを描くことが出来ると考えられます。
AutoCADでのコマンド実行方法は大きく3つあります。
1、アイコン(ツールパレット)から選択
2、メニューから選択
3、キーボード入力
はじめにのページでコマンドの実行方法について詳しく解説しています。
YouTubeでも解説していますのでご覧ください。
円を描くコマンド
円を描く方法は様々な方法がありますが、アイコン(ツールパレット)やメニューからコマンドを実行する場合は円の描き方により命令入口が異なります。
キーボード入力する場合は[CIRCLE]を実行しますが、入口はひとつで円の描き方によって順次指示していきます。
円の描き方には6パターンあります。
描きたい円の情報によって描き方を使い分けて下さい。
円の描き方の種類
(1)円の中心と円半径の指示
(2)円の中心と円直径の指示
(3)2点指示(指示した2点を直径とする円を作成)
(4)3点指示(指示した3点を通過する円を作成)
(5)2接線と半径の指示(2つの線分に接円し指示した半径の円)
(6)3接線(3つの線分に接円し指示した円)
中心位置が決まっているか、通過点が決まっているのかなどで使い分けます。
実践
中心位置と径を指示する
(1)と(2)のパターンを使います。
径はマウスで任意の点を指示することも出来ますし、数値を入力することも出来ます。
(1)円の中心と円半径の指示
アイコンまたはメニューからコマンドを実行する場合は画像を参考にしてください。
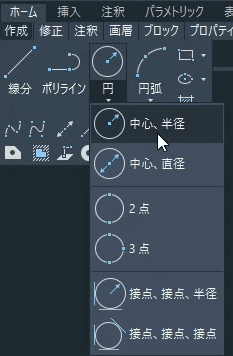
ツールパレットー円ー中心、半径
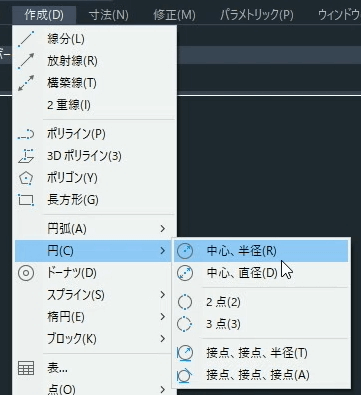
メニューー円ー中心、半径
キーボード入力の場合は[CIRCLE]とコマンドラインに入力します。
キーボート入力手順
●任意の点
1 CIRCLE + 確定キー
![[CIRCLE]実行](https://www.t-encourage.com/images/02-circle3.png)
[CIRCLE]実行
2 中心点をクリック
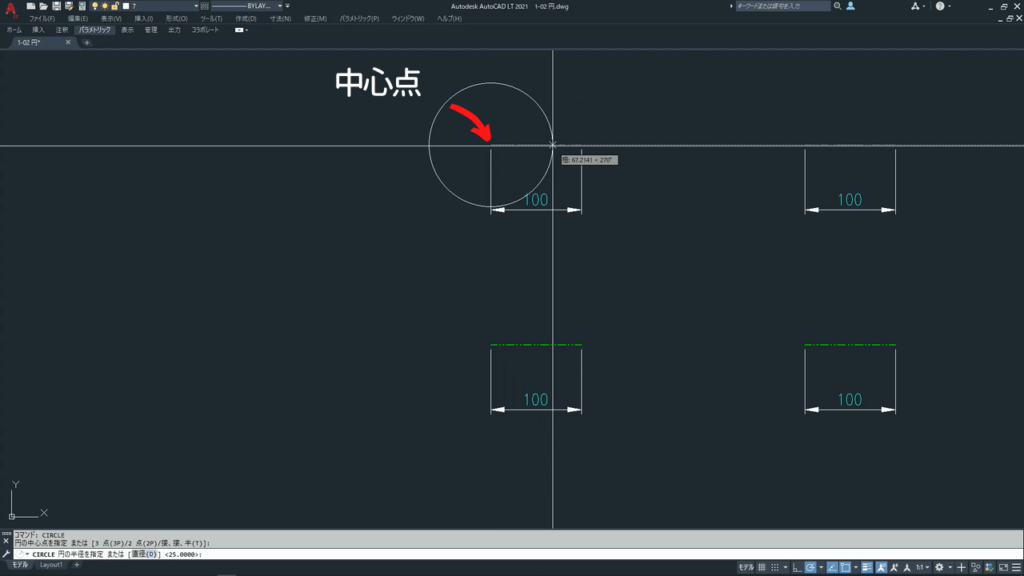
中心点をクリック
3 任意の点をクリック
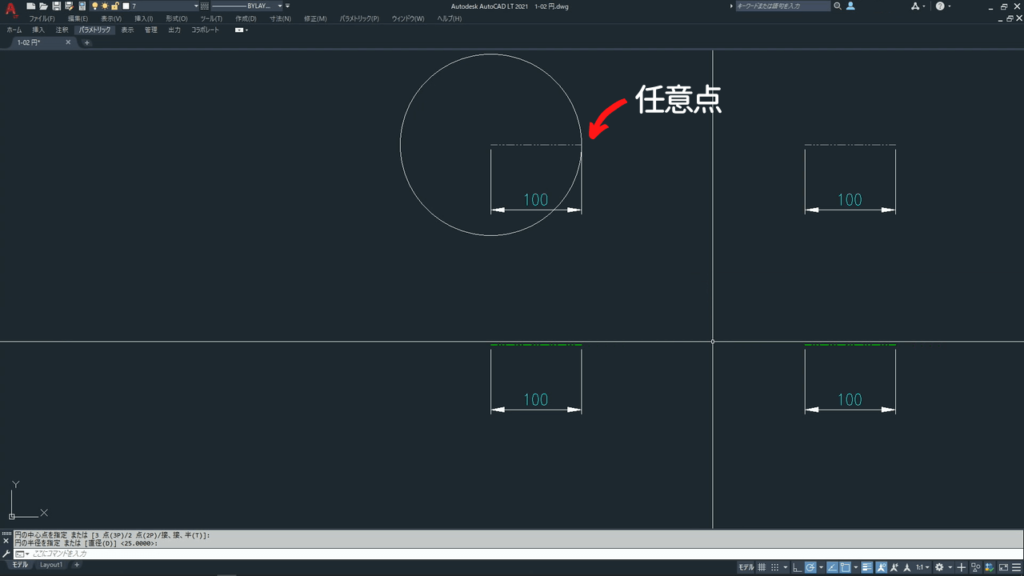
任意の点をクリック
●数値入力
1 CIRCLE + 確定キー
![[CIRCLE]実行](https://www.t-encourage.com/images/02-circle3.png)
[CIRCLE]実行
2 中心点をクリック
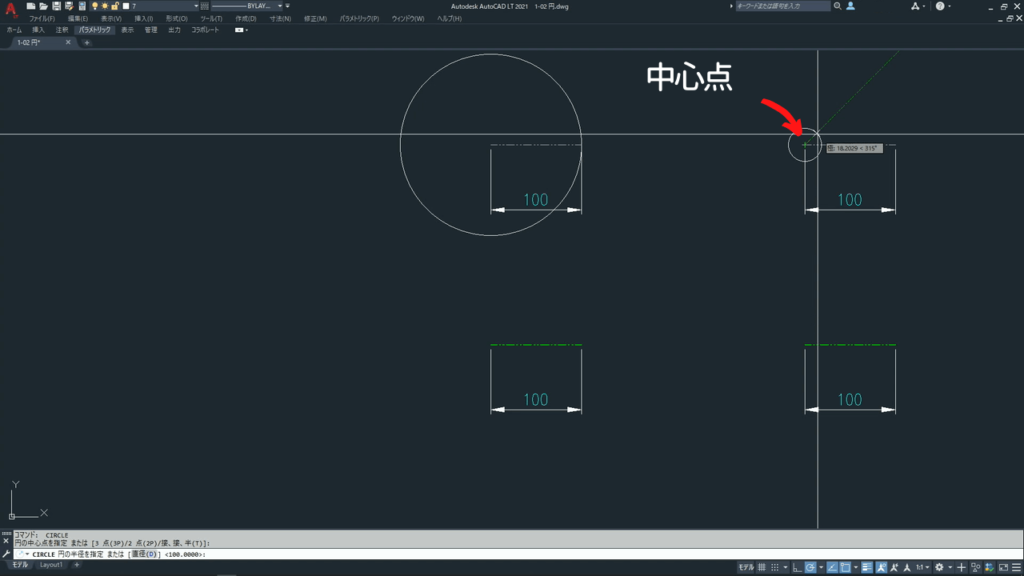
中心点をクリック
3 100+確定キー
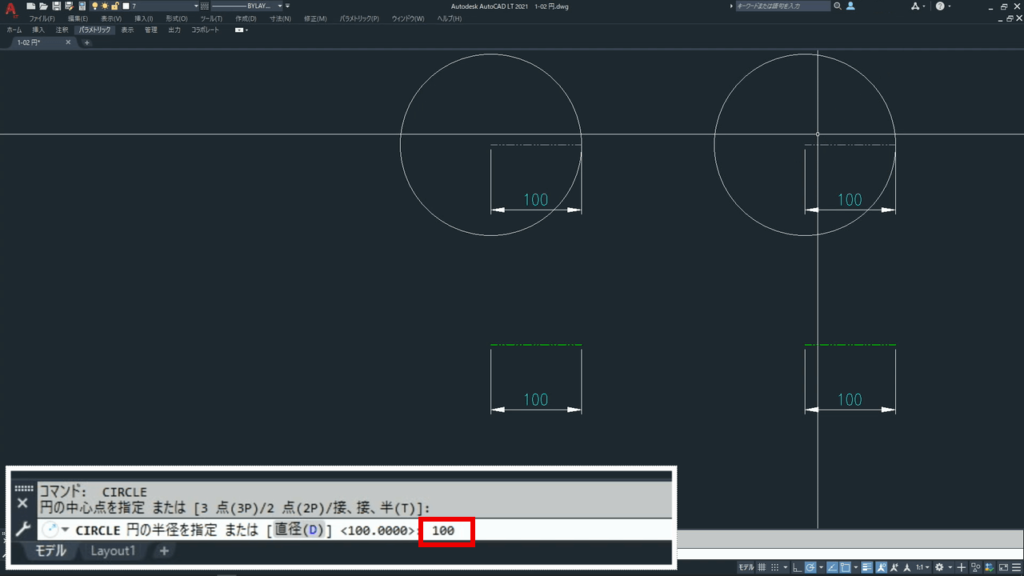
100を入力
[CIRCLE]を実行した際の既定の方法は中心位置と半径を指示です。
(2)円の中心と円直径の指示
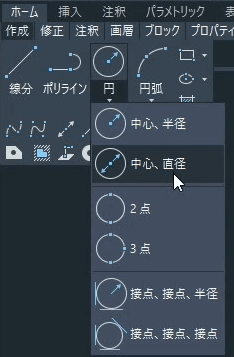
ツールパレットー円ー中心、直径
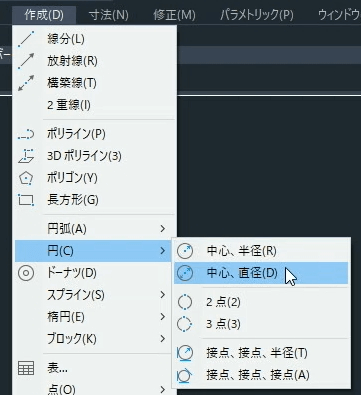
メニューー円ー中心、直径
キーボート入力手順
●任意の点
1 CIRCLE + 確定キー
![[CIRCLE]実行](https://www.t-encourage.com/images/02-circle3.png)
[CIRCLE]実行
2 中心点をクリック
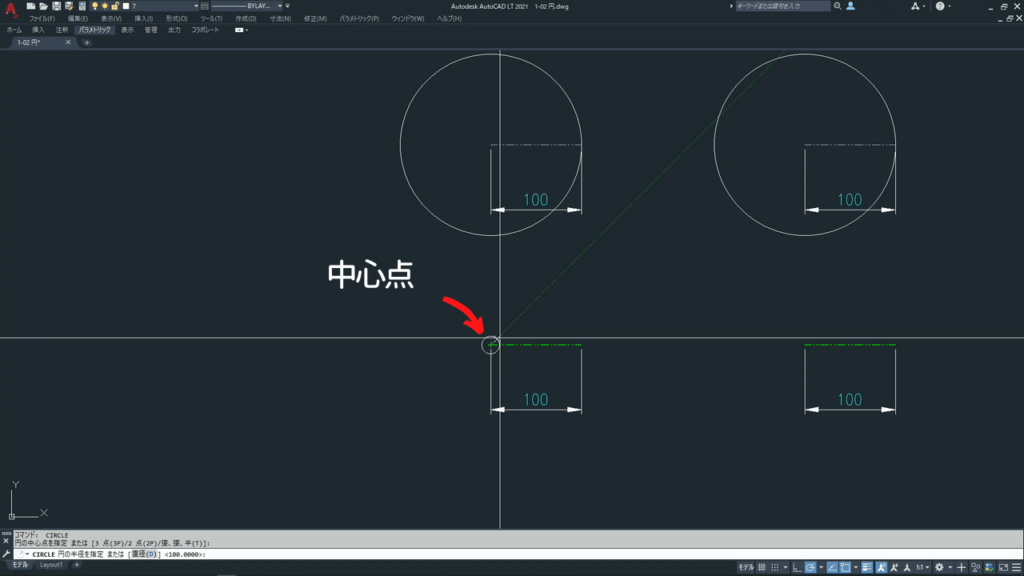
中心点をクリック
3 D + 確定キー

直径(D)を入力
※アイコンまたはメニューで中心、直径をクリックした時はD + 確定キーを入力する必要はなく中心点をクリックしたら下の画像のようにコマンドラインに表示されます。

アイコンでコマンド実行した時
4 任意の点をクリック
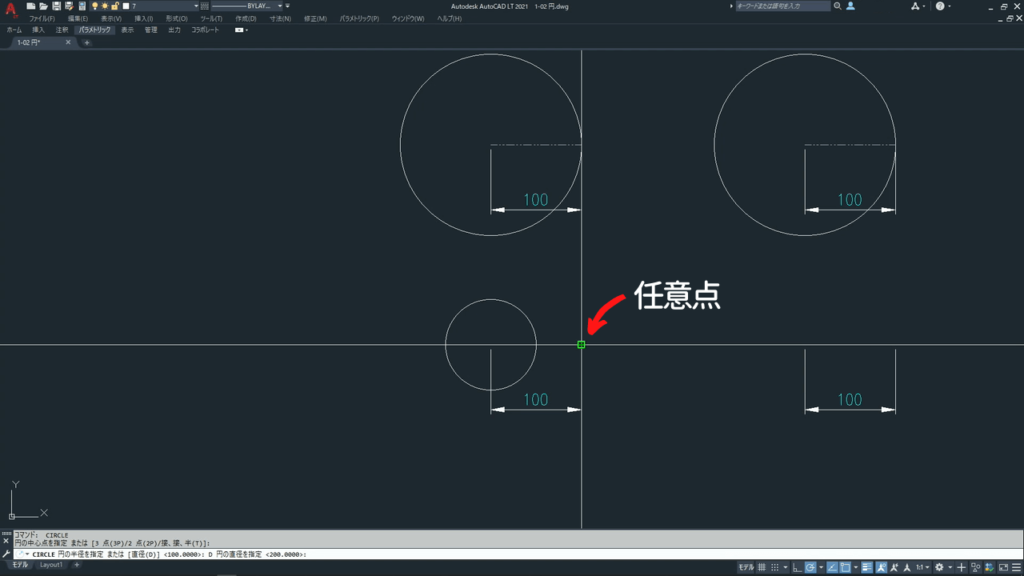
任意の点をクリック
中心点の位置からの距離を直径として円が描けます。
中心点から100の位置を指定したので直径100の円が描けています。
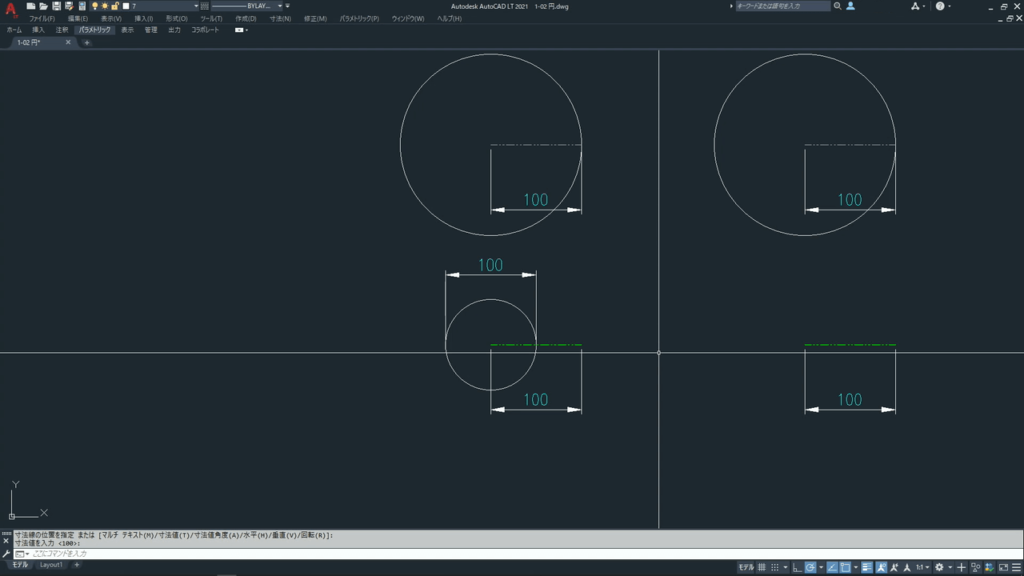
直径100の円
●数値入力
1 CIRCLE + 確定キー
![[CIRCLE]実行](https://www.t-encourage.com/images/02-circle3.png)
[CIRCLE]実行
2 中心点をクリック
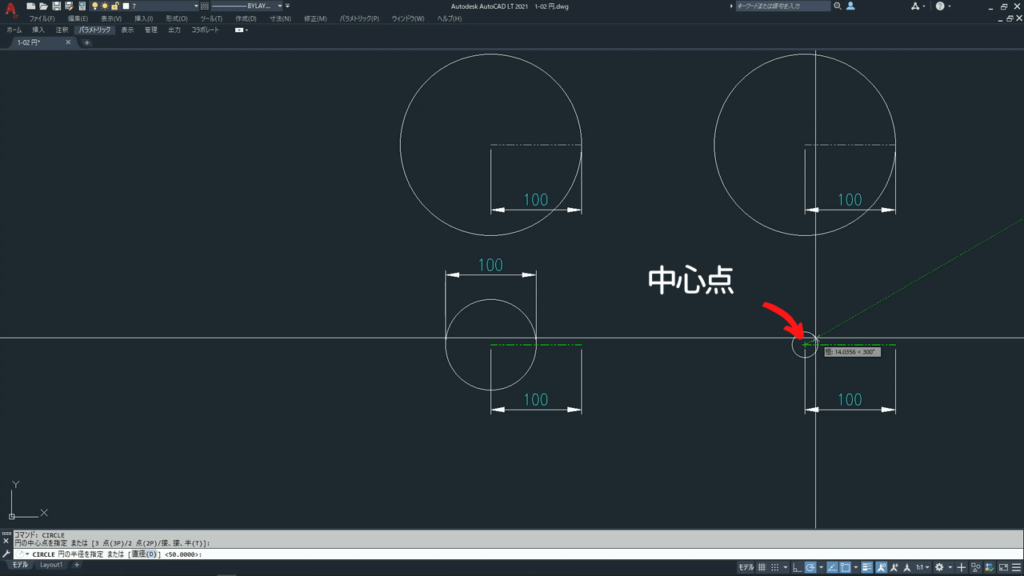
中心点をクリック
3 D + 確定キー

直径(D)を入力
4 100 + 確定キー
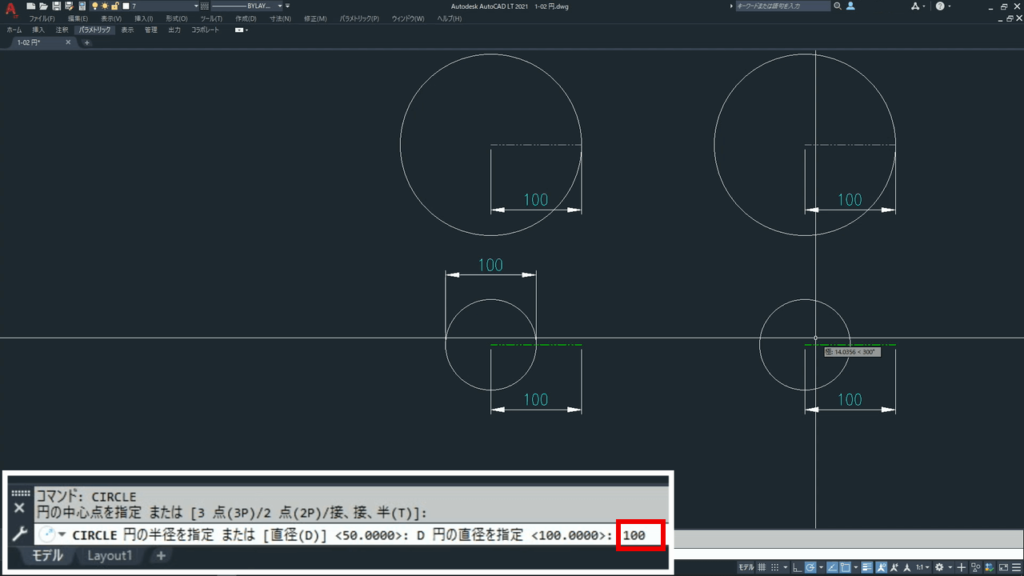
100を入力
2点指示
(3)のパターンを使い、マウスで指示した2点を直径とする円を作成します。
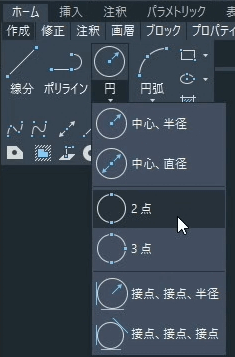
ツールパレットー円ー2点
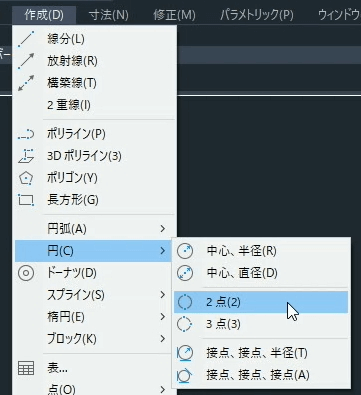
メニューー円ー2点
(3)2点指示
キーボート入力手順
1 CIRCLE + 確定キー
![[CIRCLE]実行](https://www.t-encourage.com/images/02-circle3.png)
[CIRCLE]実行
2 2P + 確定キー

2点(2P)を入力
3 1点目クリック
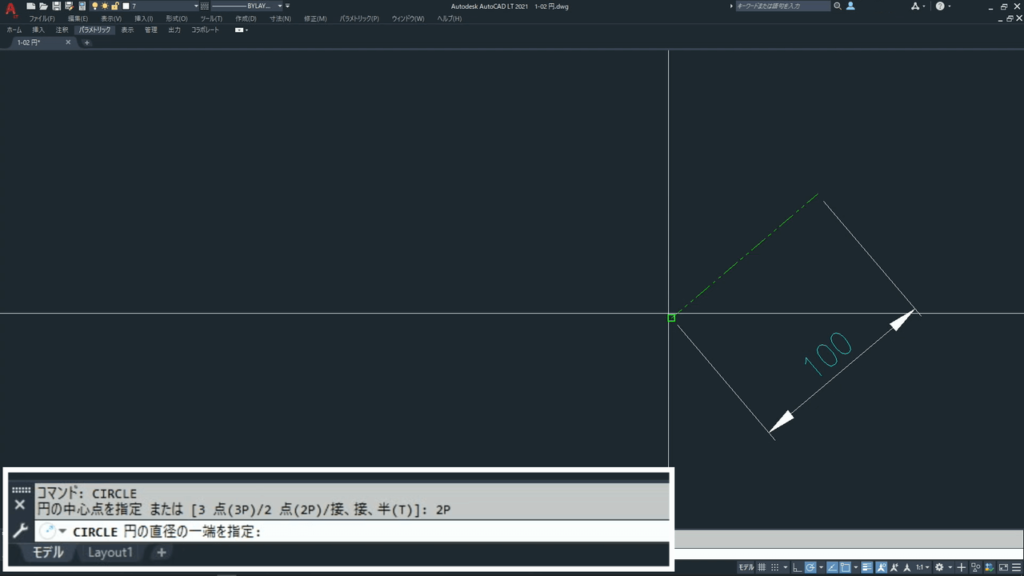
直径の1点目をクリック
4 2点目クリック
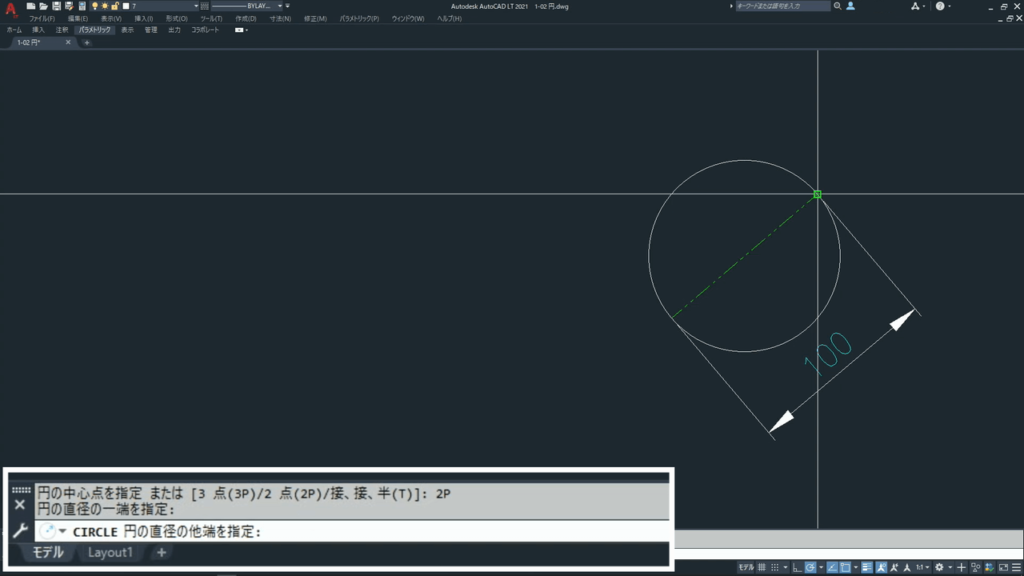
直径の2点目をクリック
3つの要素を指定
(4)、(5)、(6)のパターンは3つの要素を指定して円を作成します。
(4)3点指示
マウスで指示した3点を通過する円を作成します。
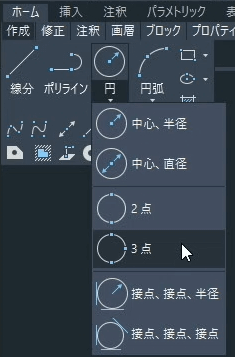
ツールパレットー円ー3点
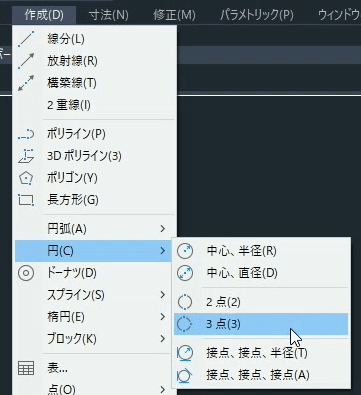
メニューー円ー3点
キーボート入力手順
1 CIRCLE + 確定キー
![[CIRCLE]実行](https://www.t-encourage.com/images/02-circle3.png)
[CIRCLE]実行
2 3P + 確定キー

3点(3P)を入力
3 1点目、2点目、3点目をクリックで指示
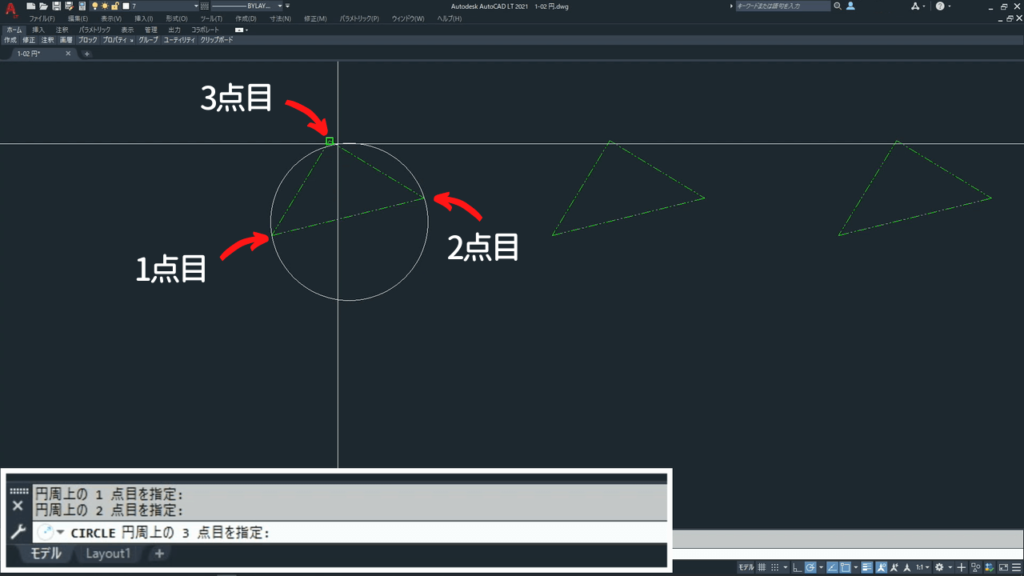
1点目、2点目、3点目をクリック
3点を通る円が描けました。
3点指示作成は点のみ線のみだけでなく点と線を複合させて描くことも出来ます。
2点を通り円に接する円を描いてみます。
このパターンはアイコンやメニューにはありません。
キーボード入力から実行してください。
キーボート入力手順
1 CIRCLE + 確定キー
![[CIRCLE]実行](https://www.t-encourage.com/images/02-circle3.png)
[CIRCLE]実行
2 3P + 確定キー

3点(3P)を入力
3 1点目、2点目をクリックで指示
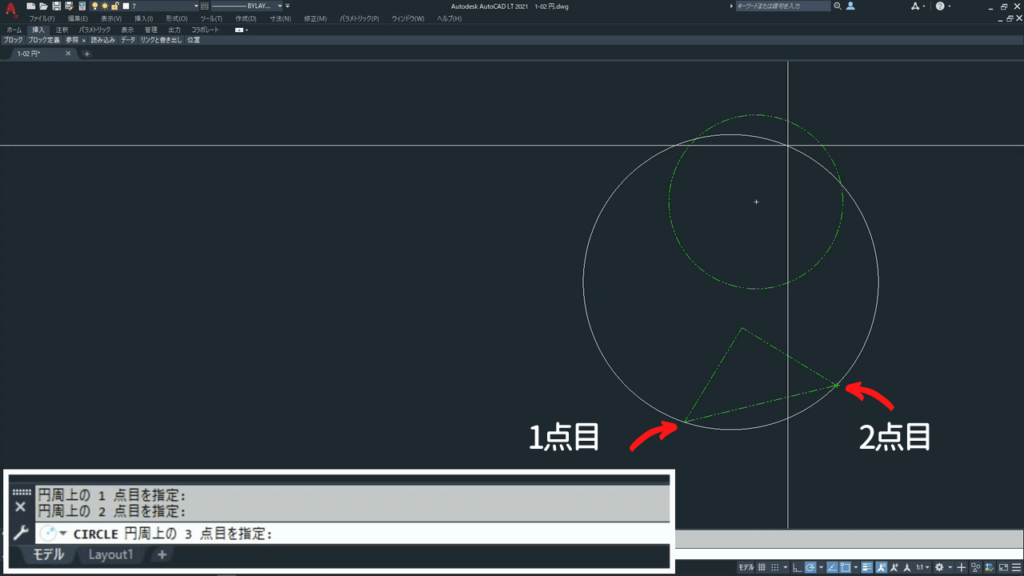
1点目、2点目をクリック
4 一時O-SNAPで接線を選択
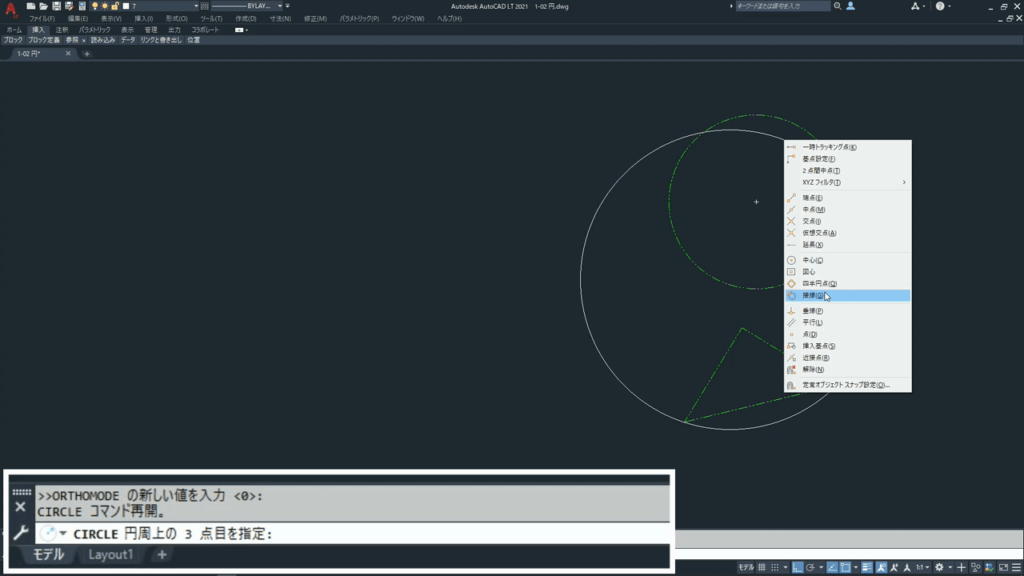
一時O-SNAPで接線を選択
5 円をクリックで指示
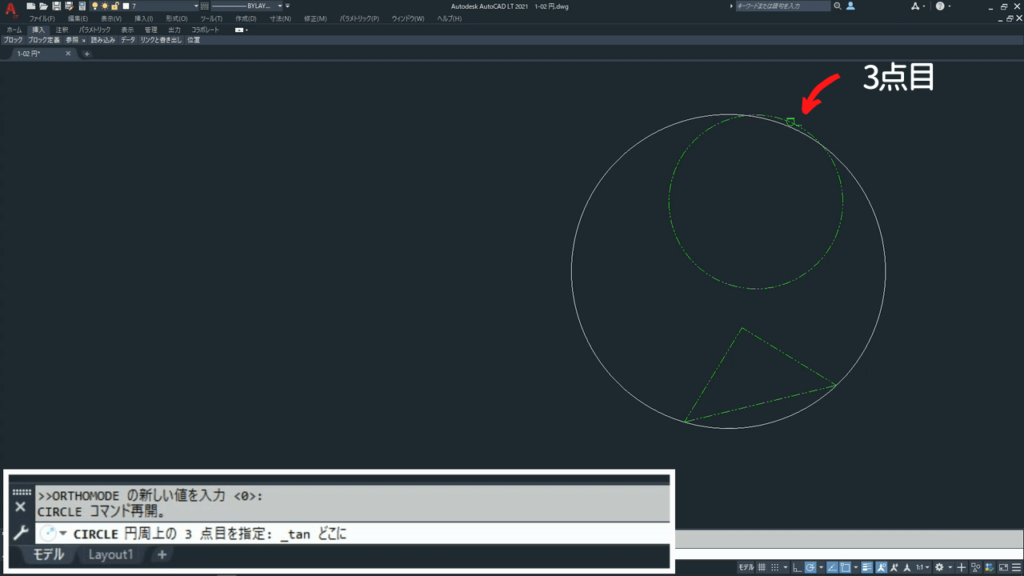
3点目をクリック
O-SNAPについては別のページで解説しますのでこんなやり方なんだなぁぐらいで見てください。
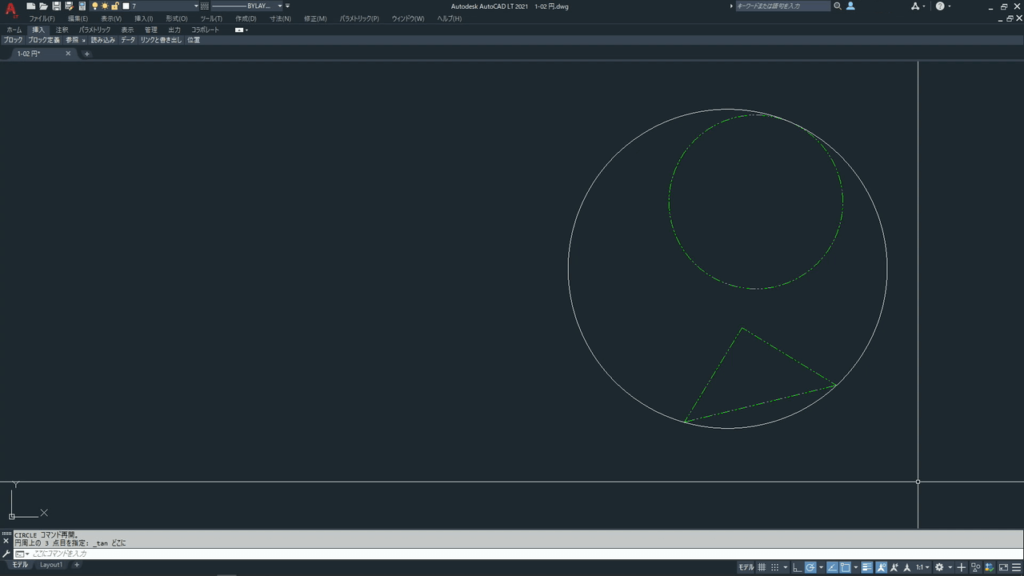
2点を通り円に接する円
(5)2接線と半径
2つの線分に接円し指示した半径の円を描きます。
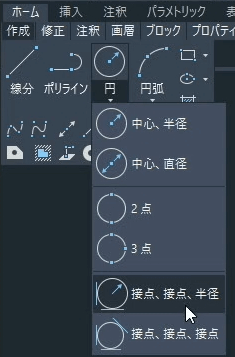
ツールパレットー円ー接点、接点、半径
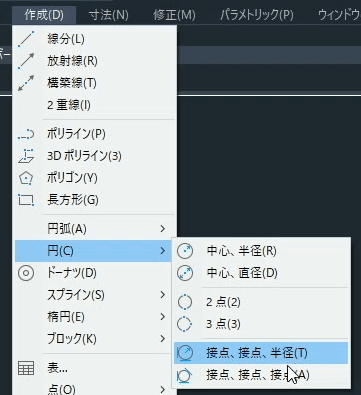
メニューー円ー接点、接点、半径
キーボート入力手順
1 CIRCLE + 確定キー
![[CIRCLE]実行](https://www.t-encourage.com/images/02-circle3.png)
[CIRCLE]実行
2 T + 確定キー

接、接、半(T)を入力
3 1線目、2線目クリック
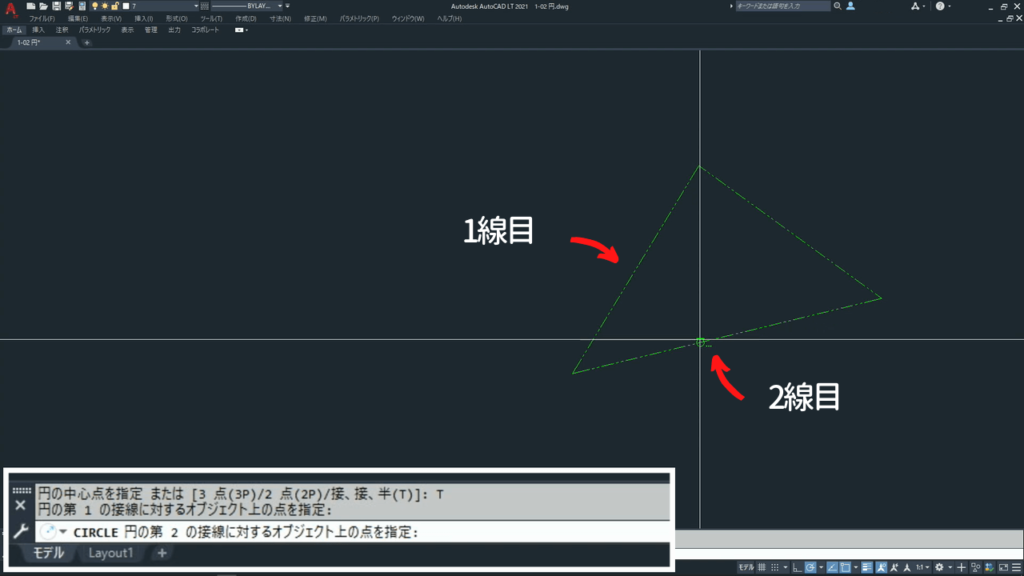
1線目、2線目をクリック
※コマンドラインから「T」のオプションを選択した場合でも強制的に接線を選択できます。
4 50+確定キー
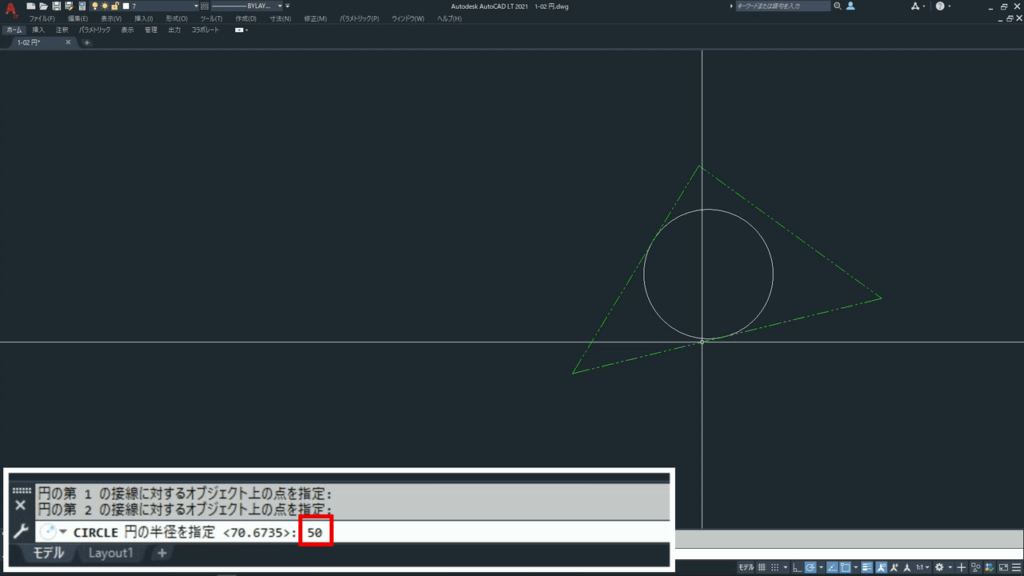
50を入力
2つの線分に接する半径50の円が描けました。
(6)3接線
3つの線分に接する円を描きます。
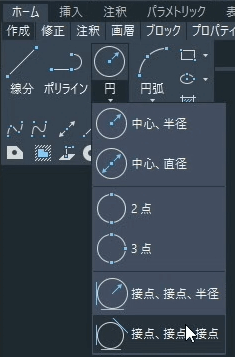
ツールパレットー円ー接点、接点、接点
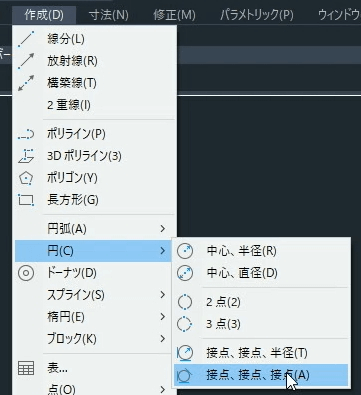
メニューー円ー接点、接点、接点
キーボート入力手順
1 CIRCLE + 確定キー
![[CIRCLE]実行](https://www.t-encourage.com/images/02-circle3.png)
[CIRCLE]実行
2 3P + 確定キー

3点(3P)を入力
3 一時O-SNAPで接線を選択し1線目、2線目、3線目をクリックで指示。
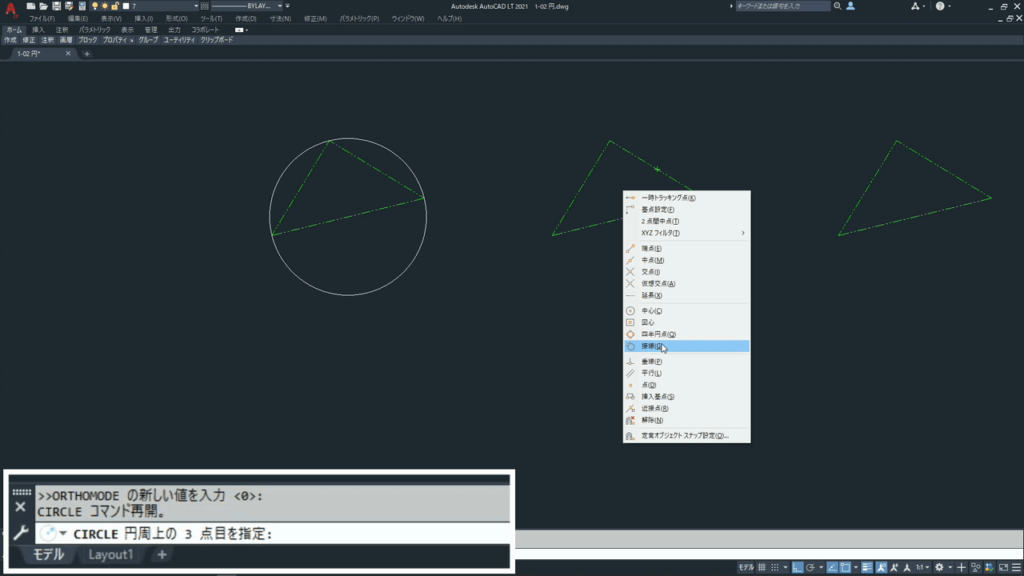
一時O-SNAPで接線を選択
※毎回一時O-SNAPで接線を選択する必要があります。
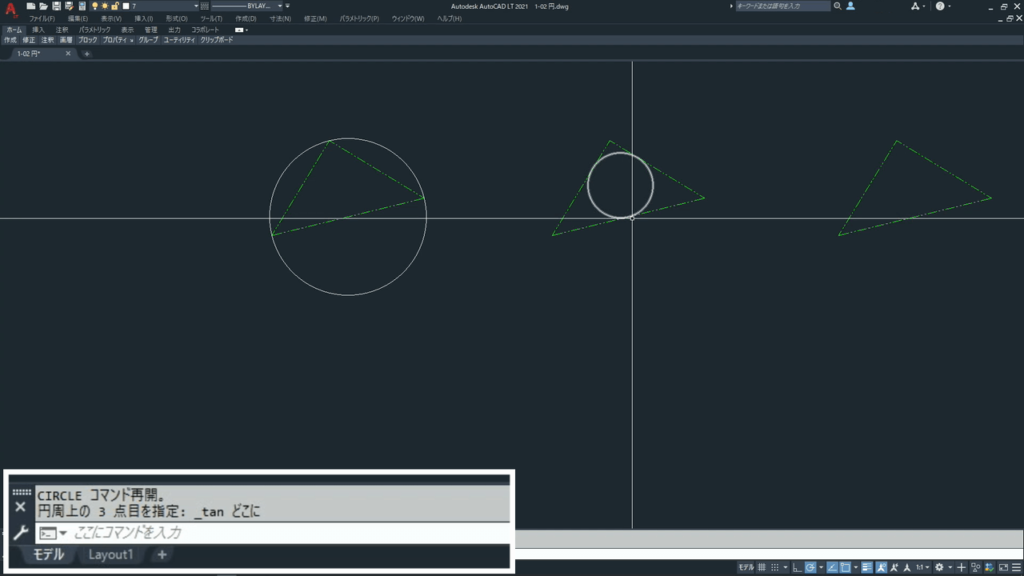
3つの線分に接する円
アイコンから実行した場合、強制的に接線を選べるようになっています。
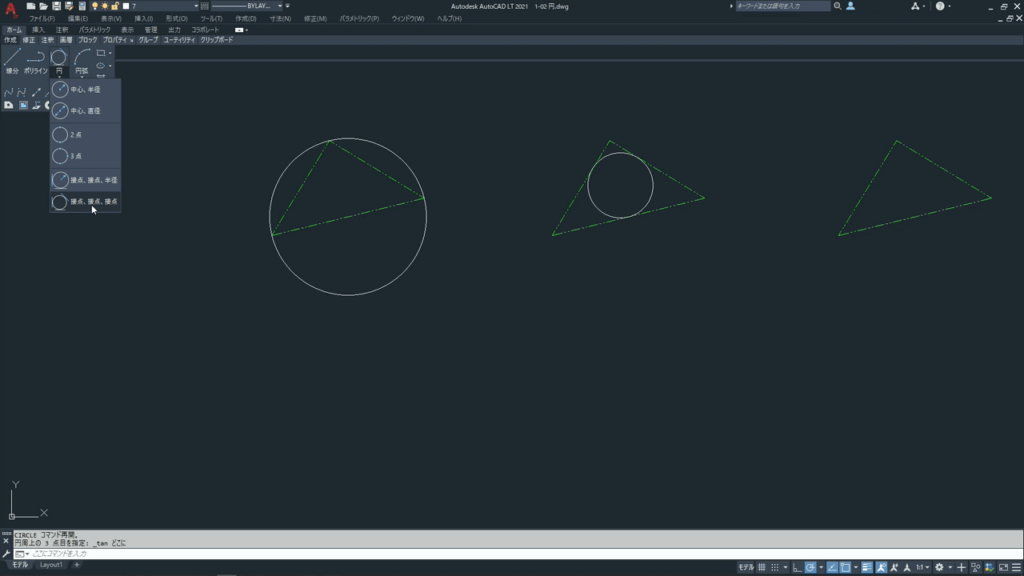
ツールパレットからコマンド実行
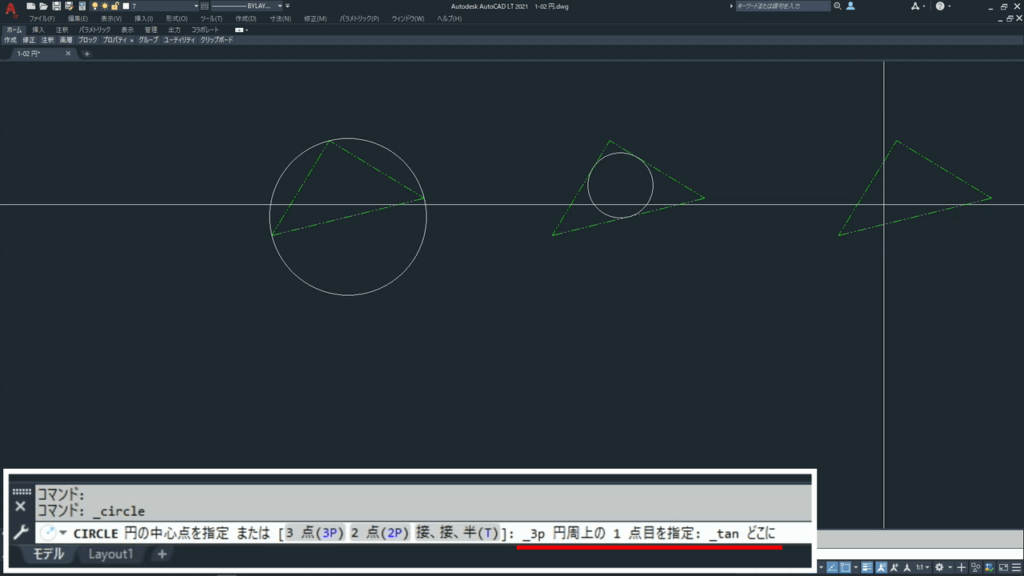
強制的に接線を選べる
フローチャート
[CIRCLE]コマンドのフローチャートです。
![[CIRCLE]のフローチャート](https://www.t-encourage.com/images/02-circle43.png)
[CIRCLE]のフローチャート
アイコンやメニューから実行した場合は青枠部分まで実行された状態で始まります。
円以外のコマンドの場合も基本的には同じような指示手順です。
コマンド終了後スペースキーもしくはエンターキーで直前のコマンドを再実行することが出来ますが、アイコンやメニューから実行した場合は確定キーで直前のコマンドを呼び出すと、緑枠のコマンドが実行された状態になります。
コマンドラインを見ながら何の指示を求められているか確認しながら作業してください。
終わりに
コマンド実行方法
1、アイコン(ツールパレット)から選択
2、メニューから選択
3、キーボード入力
実務ではコマンド実行する際、どの方法も使えるようになったほうが便利です。
今回紹介した円の描き方はどれもよく使います。
状況に応じて使い分けることが出来るようになりましょう。

![1-02.円[CIRCLE]](https://www.t-encourage.com/images/02-circle0.png)
コメント