図面や図形を作成する上で必ず発生するのが変更です。
作成した図形を削除することも変更の一種です。
補助線を利用して作図した場合も、不要になった補助線は削除する必要があります。
この機能では作成した文字も同じように削除可能です。
※文字の作成については解説ページを準備中です。
YouTubeでも解説していますのでご覧ください。
実践
アイコンまたはメニューからコマンドを実行する場合は画像を参考にしてください。
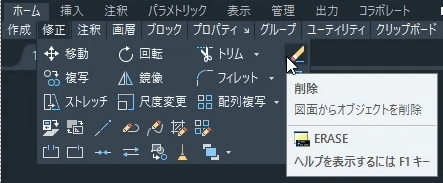
ツールパレットー修正ー削除
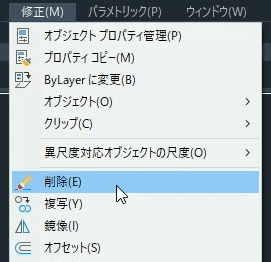
メニューー修正ー削除
キーボード入力の場合は[ERASE]とコマンドラインに入力します。
オブジェクトを指定して削除
キーボート入力手順
1 ERASE + 確定キー
![[ERASE]を実行](https://www.t-encourage.com/images/05-erase3.png)
[ERASE]を実行
2 削除したいオブジェクトを選択
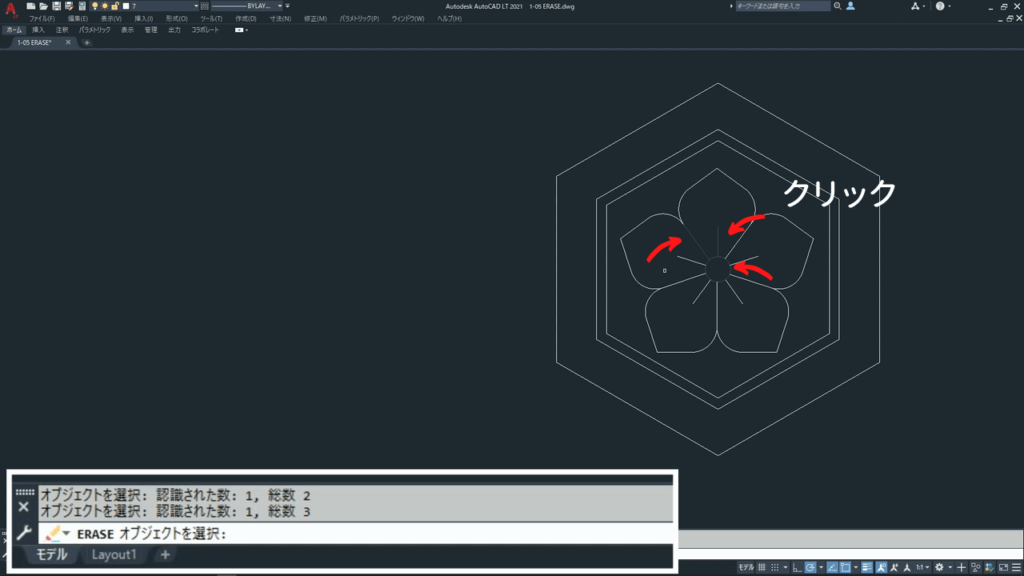
削除するオブジェクトをクリック選択
3 確定キー
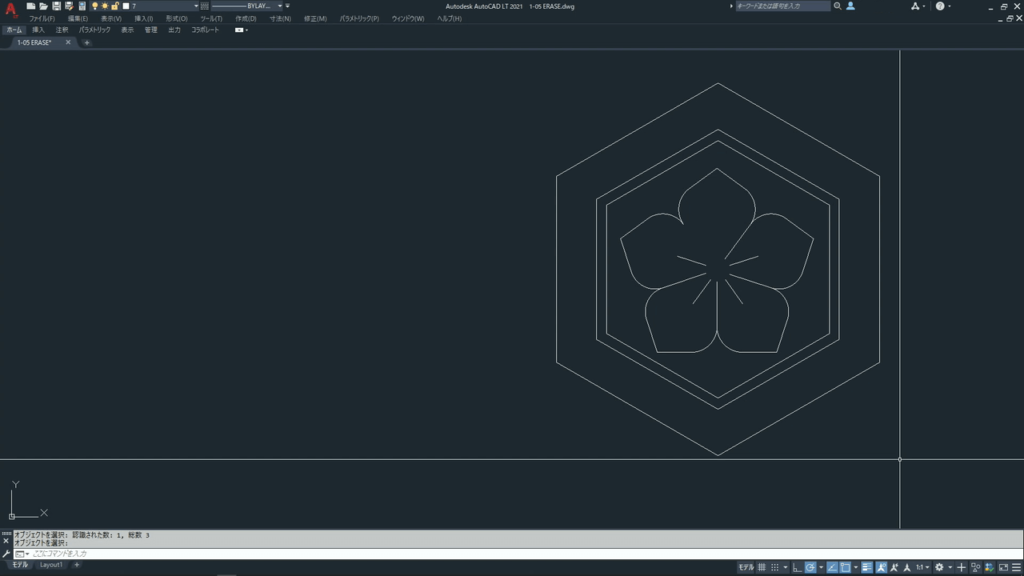
削除された
選択したオブジェクトだけが削除されます。
範囲を指定して削除
まずは左側から右側への対角点で範囲(AからBへドラッグ)を指定してみます。(窓選択)
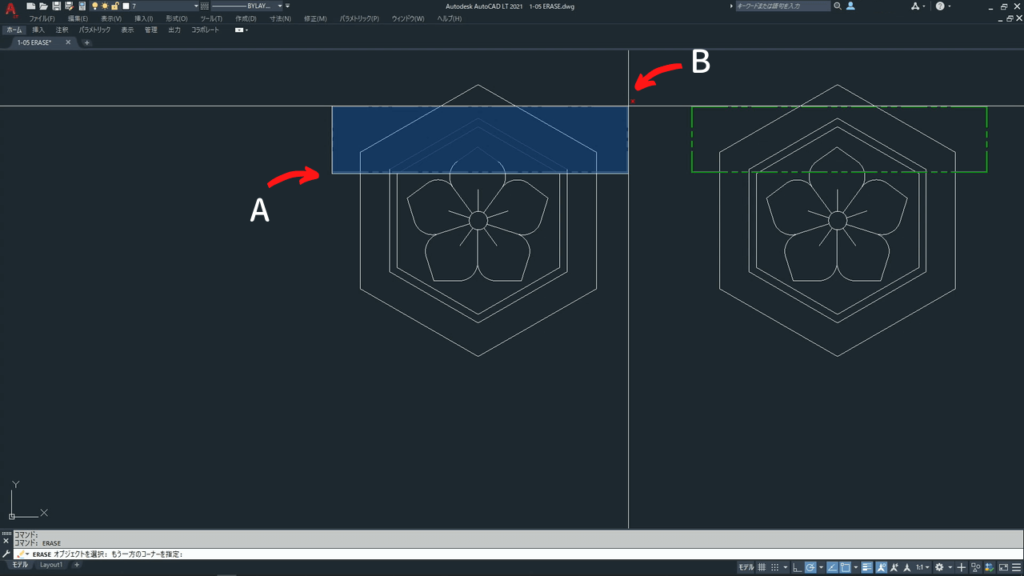
削除するオブジェクトを範囲選択
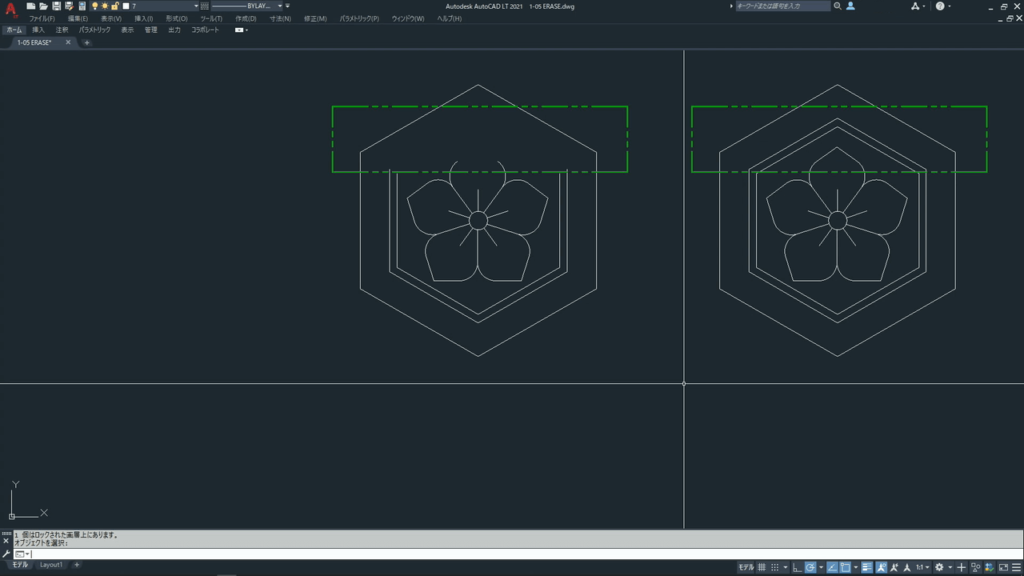
削除された
次に右側から左側への対角点で範囲(CからDへドラッグ)を指定します。(交差選択)
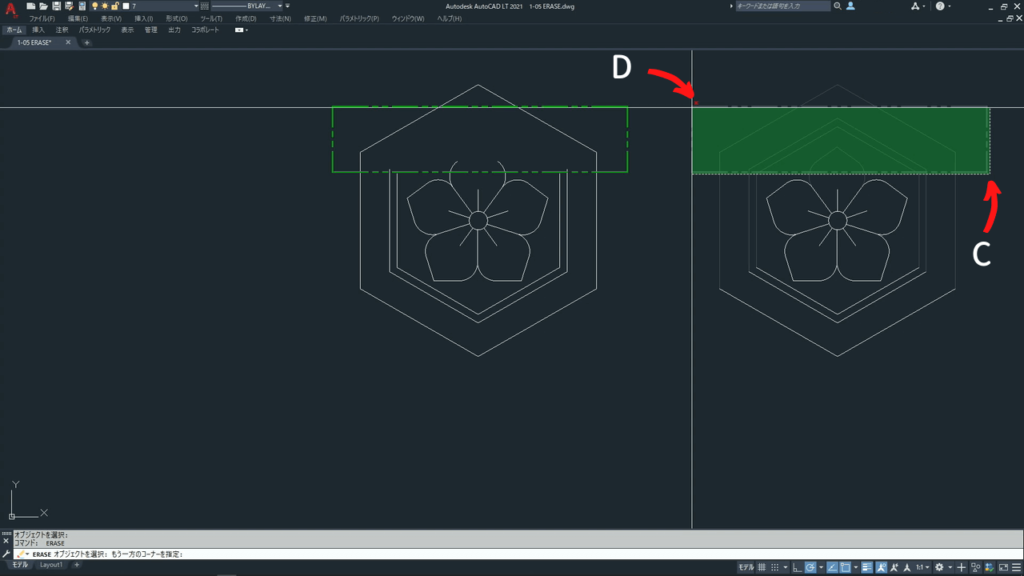
削除するオブジェクトを範囲選択
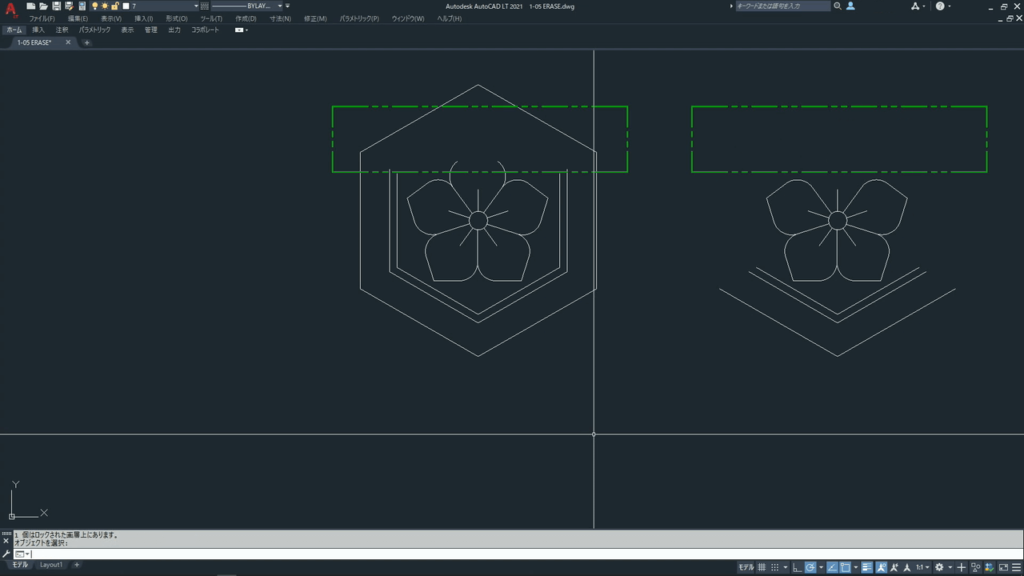
削除された
左からドラッグと右からドラッグで削除されたオブジェクトが違います。
窓選択や交差選択については別のページで詳しく解説していますのでご覧ください。

ブロックを選択した時
ブロック化されているボルトの図です。
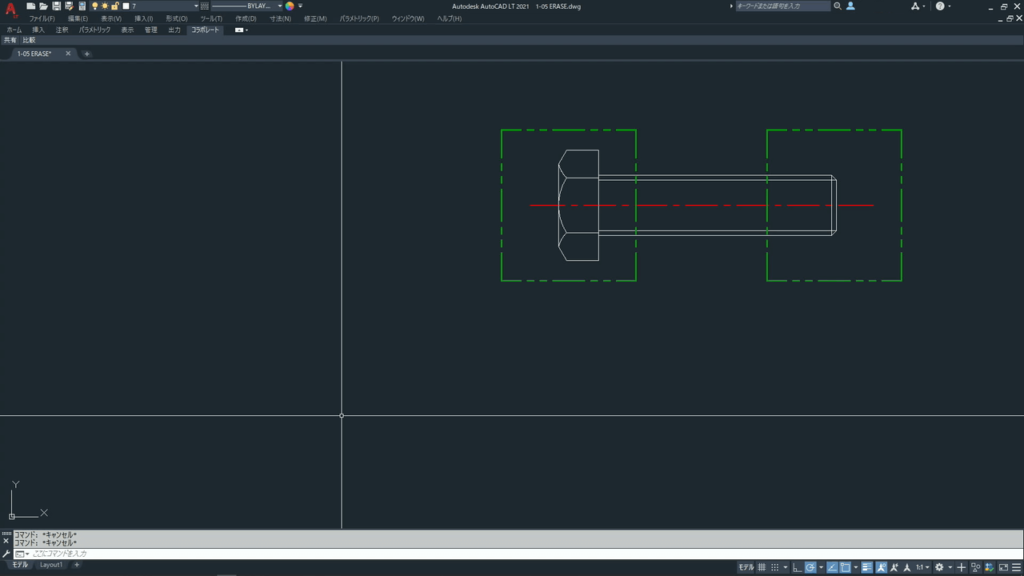
ブロック化されたボルト
ボルトを削除する際、窓選択で緑の補助線の範囲をクリックしてもボルトは選択されませんが、
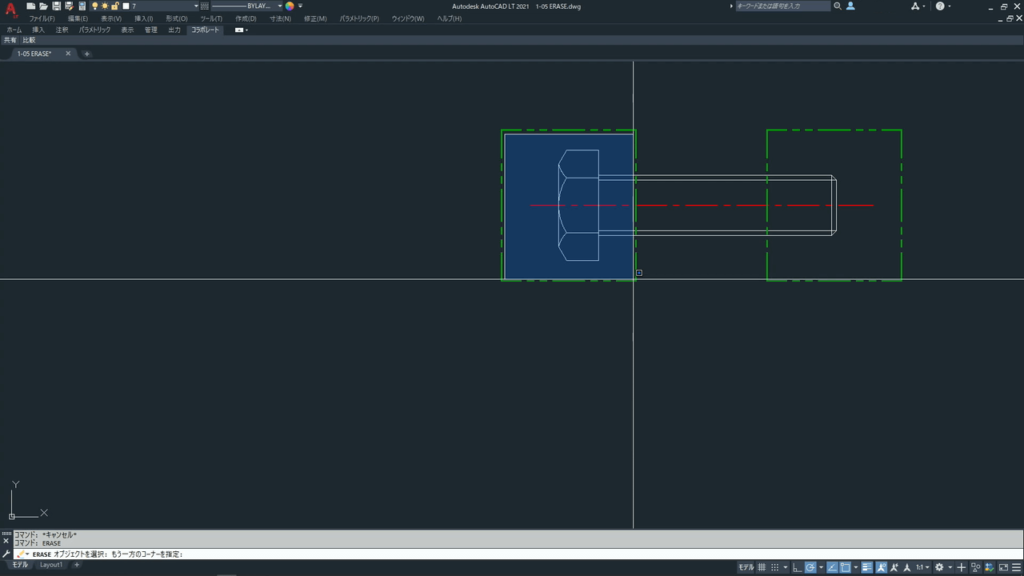
窓選択
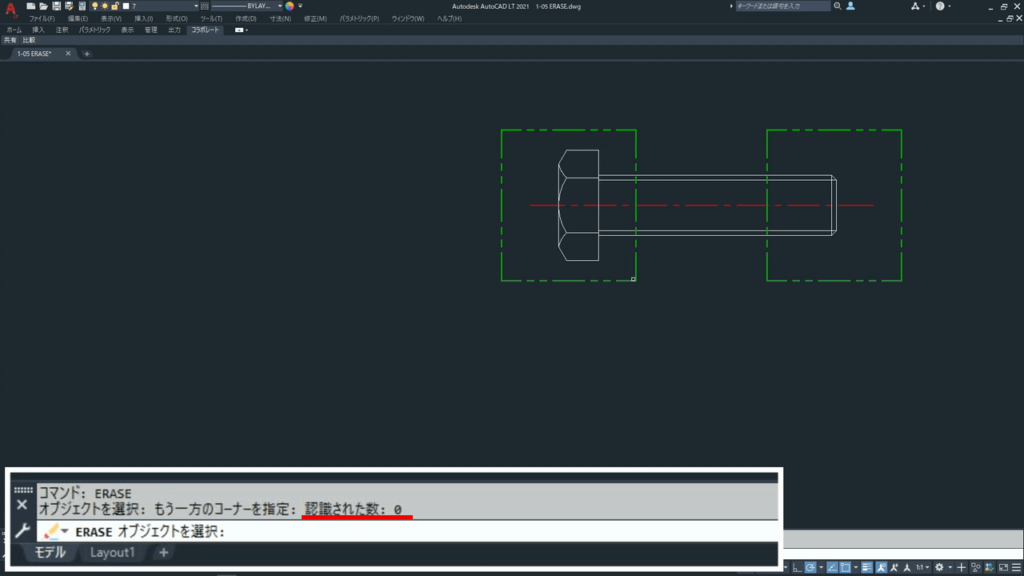
選択されたオブジェクトなし
交差選択で緑の補助線の範囲をクリックしたらボルト全体が選択され削除されます。
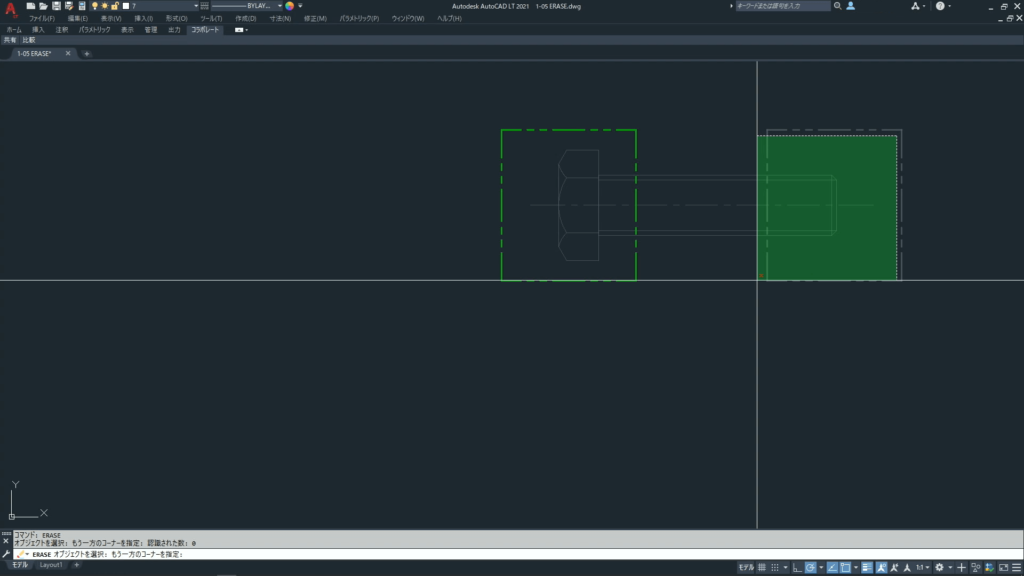
交差選択
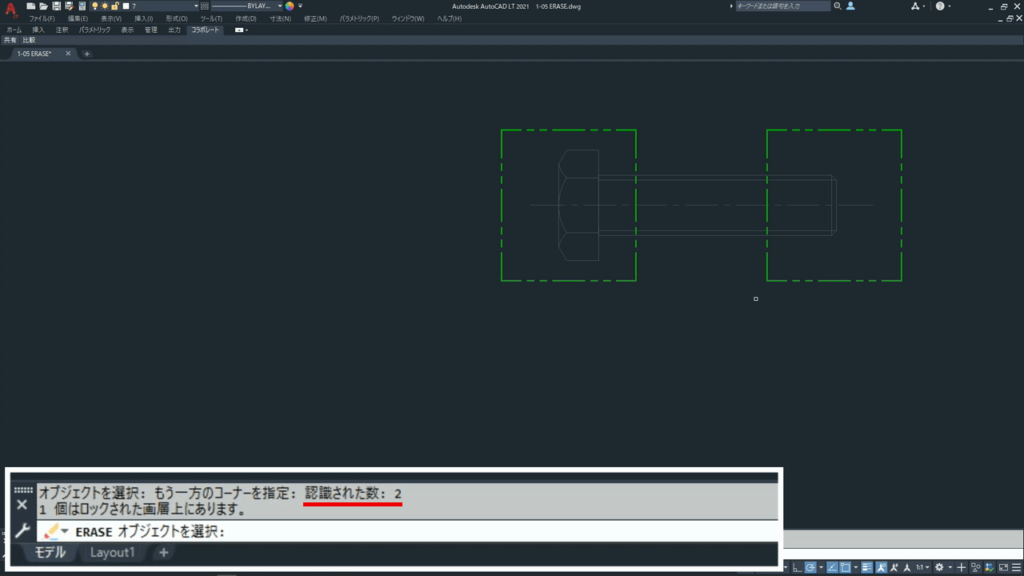
ボルトが選択された状態
終わりに
削除以外の他の図形編集には移動、ストレッチ、延長、トリム等があります。
図形の編集やブロック化、グループ化については、それぞれ別の解説ページを準備中です。

![1-05. 削除[ERASE]](https://www.t-encourage.com/images/05-erase0.png)
コメント