ポリライン編集
ポリライン編集は既にある線分や円弧をポリラインに変換します。
ポリラインを結合したり幅を変えることも出来ます。
YouTubeでも解説していますのでご覧ください。
実践
アイコンまたはメニューからコマンドを実行する場合は画像を参考にしてください。
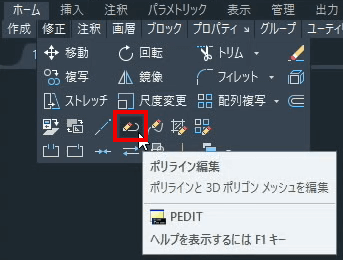
ツールパレットー修正ーポリライン編集
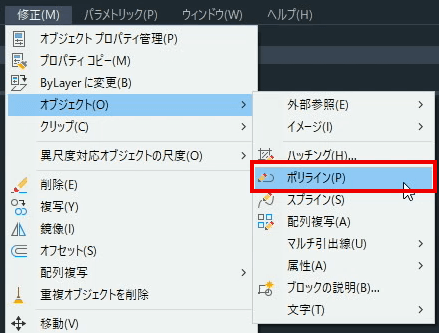
メニューー修正ーオブジェクトーポリライン
キーボード入力の場合は[PEDIT]とコマンドラインに入力します。
ポリラインに変換
線分と円弧で描かれたオブジェクトをポリラインに変換します。
オブジェクトプロパティを確認すると線分となっています。
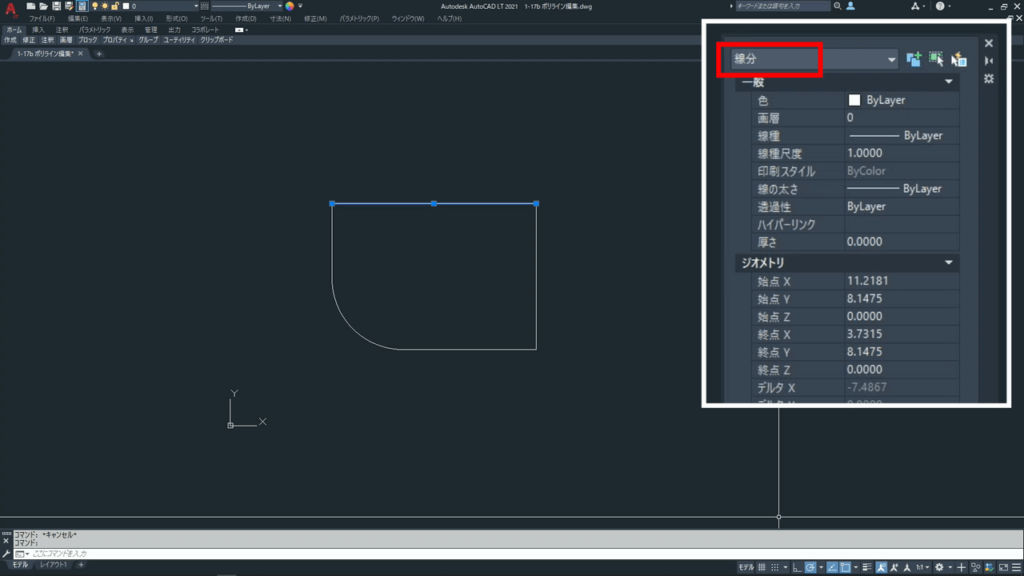
オブジェクトプロパティ:線分
最初に線分をポリラインに変換します。
1 PEDIT + 確定キー
![[PEDIT]を実行](https://www.t-encourage.com/images/17b-pedit4.png)
[PEDIT]を実行
2 オブジェクトを選択
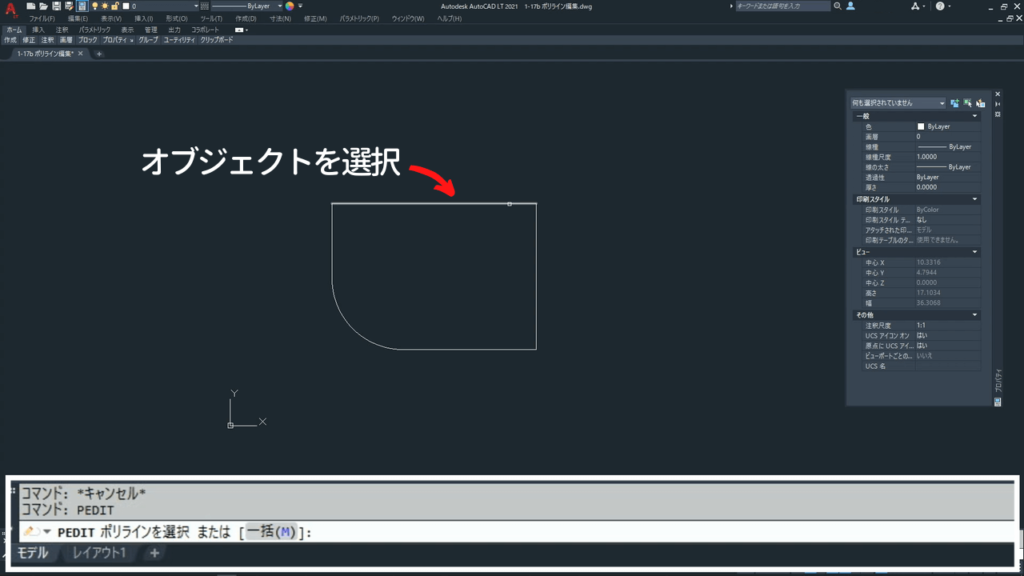
オブジェクトを選択
3 (ポリラインに変更しますか?)確定キー
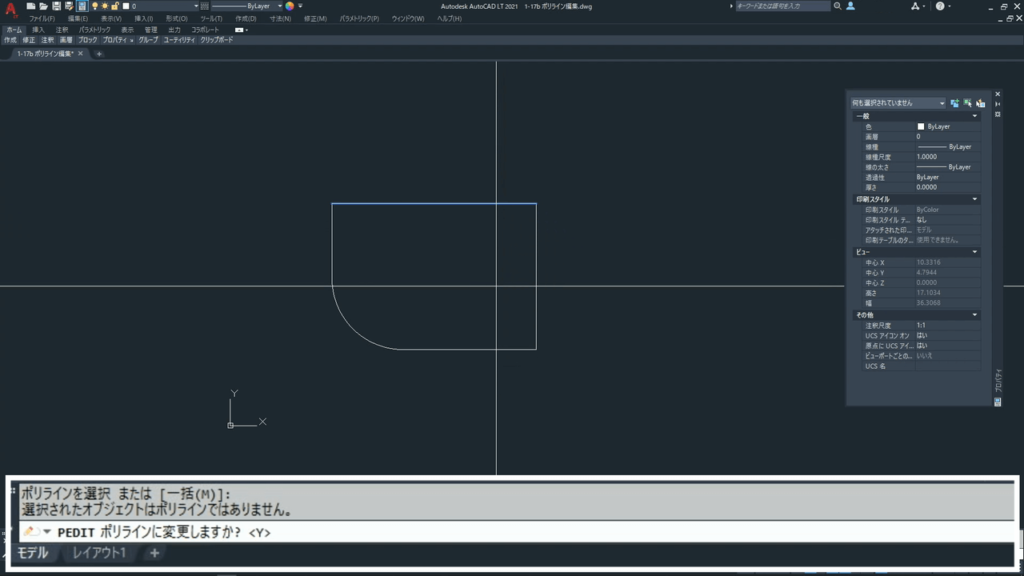
ポリラインに変更
4 確定キー<終了指示>
プロパティを確認するとポリラインに変換されています。
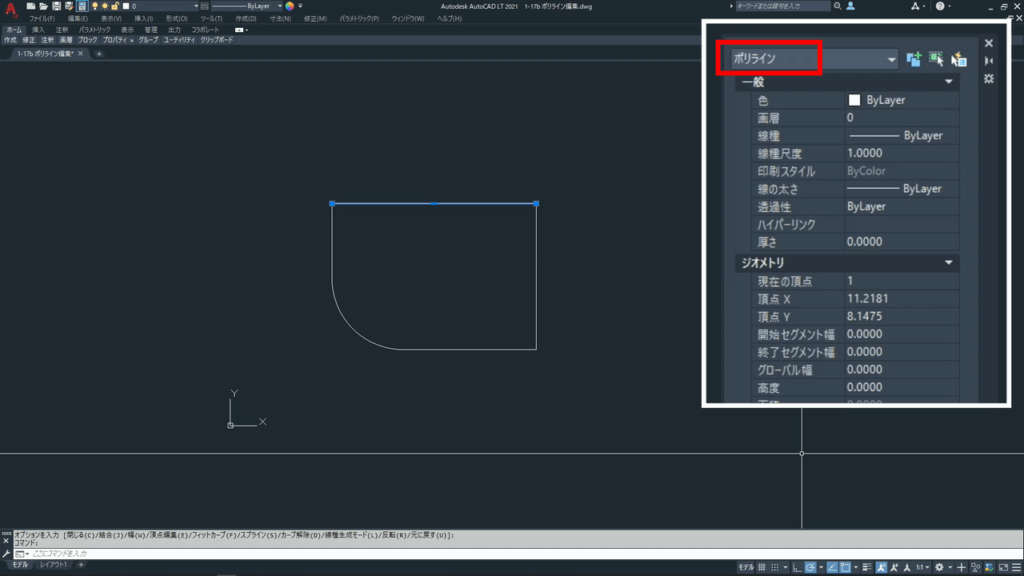
オブジェクトプロパティ:ポリライン
ポリラインを結合
ポリラインを結合します。
1 PEDIT + 確定キー
![[PEDIT]を実行](https://www.t-encourage.com/images/17b-pedit4.png)
[PEDIT]を実行
2 ポリラインを選択
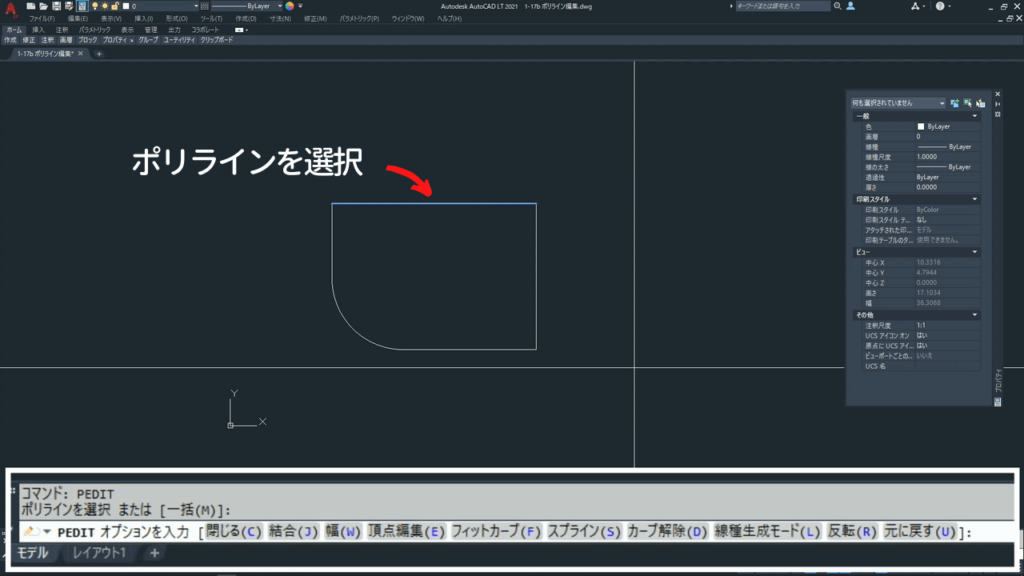
ポリラインを選択
3 J(結合)+ 確定キー

J(結合)を入力
4 オブジェクトを選択 + 確定キー
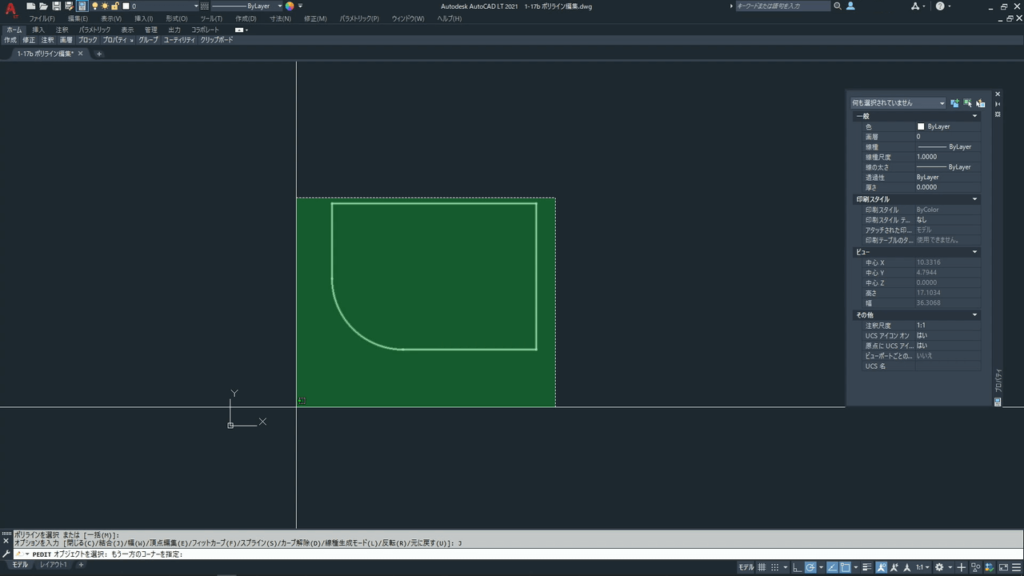
オブジェクトを選択
5 確定キー<終了指示>
オブジェクトが結合され1つのオブジェクトになりました。
ポリラインを選択して結合したので「ポリラインに変更しますか」の問いは省略されます。
終了指示まで編集を続けることも出来ます。
ポリラインの線幅を変更
線幅を変更します。先程の結合の続きで線幅を変更することも出来ます。
1 PEDIT + 確定キー
![[PEDIT]を実行](https://www.t-encourage.com/images/17b-pedit4.png)
[PEDIT]を実行
2 ポリラインを選択
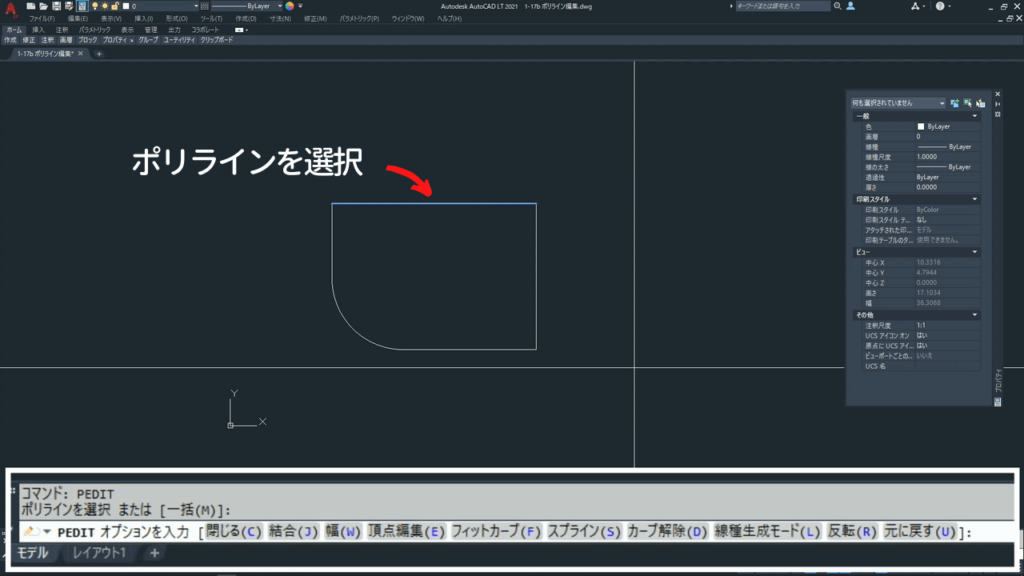
ポリラインを選択
3 W(幅) + 確定キー

W(幅)を入力
4 0.5 + 確定キー

0.5(幅)を入力
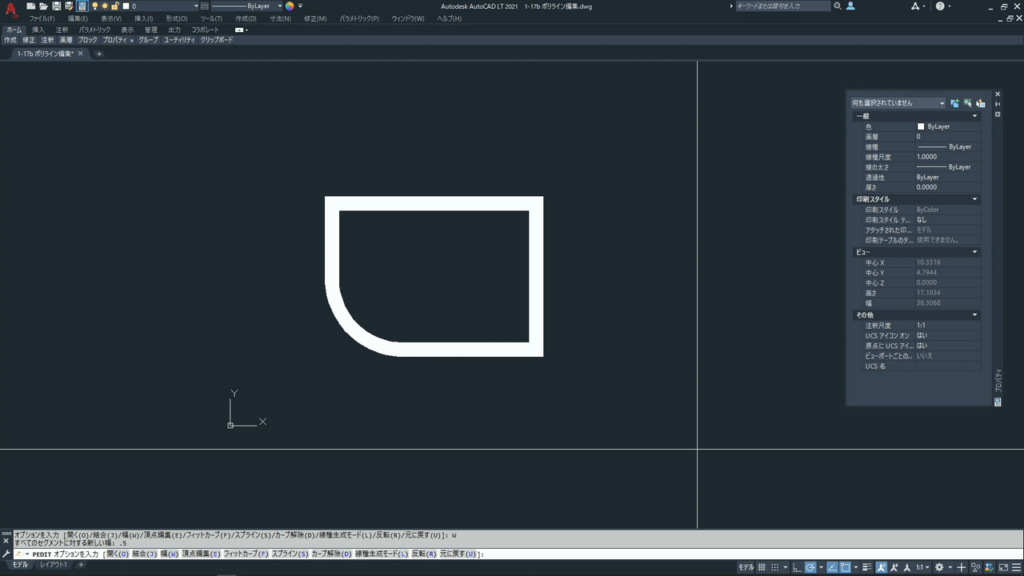
0.5幅のポリライン
5 確定キー<終了指示>
結合された1つのポリラインになったことが確認できます。
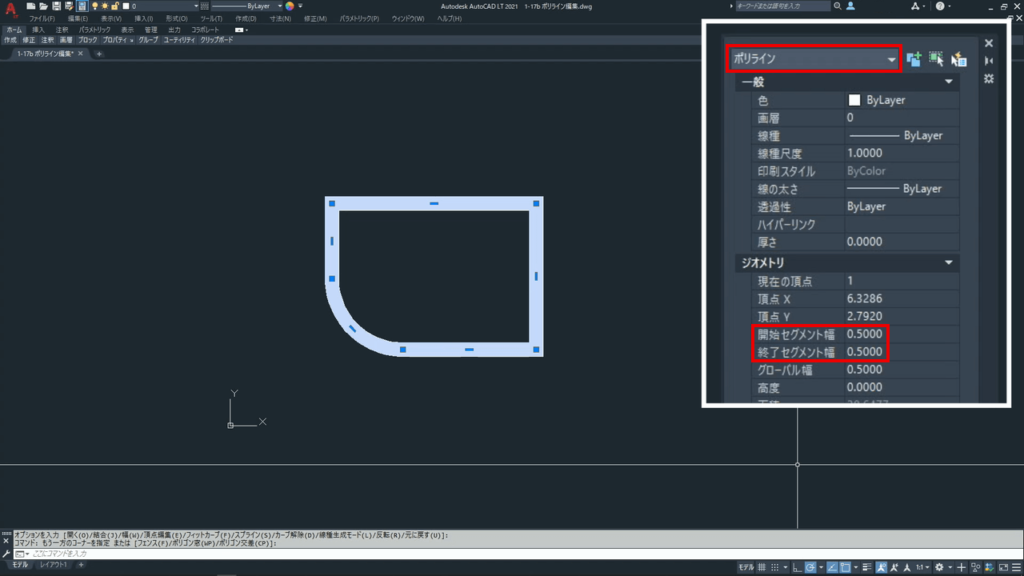
オブジェクトプロパティの確認
終わりに
ブロックとポリラインはどちらも1つのまとまりとして扱うことが出来ます。
グループ化オブジェクトも同様です。
ポリライン作成と編集を一式で覚えておきましょう。


![1-17b. ポリライン編集[PEDIT]](https://www.t-encourage.com/images/17b-pedit0.png)
コメント