文字作成
文字を作成するコマンドには1行文字[TEXT]とマルチテキスト[MTEXT]の2種類があります。
1行文字は名前の通り一行だけの文字を書く場合に使います。
マルチテキストはテキストエディタを使い長い文章を書く場合や、細かい書式設定をする場合に使います。
YouTubeでも解説していますのでご覧ください。
1行文字[TEXT]
アイコンまたはメニューからコマンドを実行する場合は画像を参考にしてください。
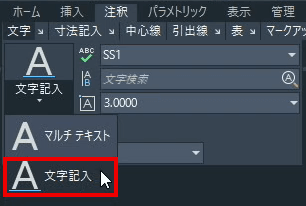
ツールパレットー注釈ー文字ー文字記入
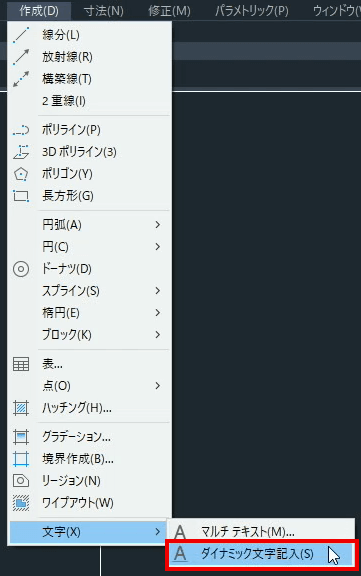
メニューー作成ー文字ーダイナミック文字記入
キーボード入力の場合は[TEXT]とコマンドラインに入力します。
現在の文字スタイルです。
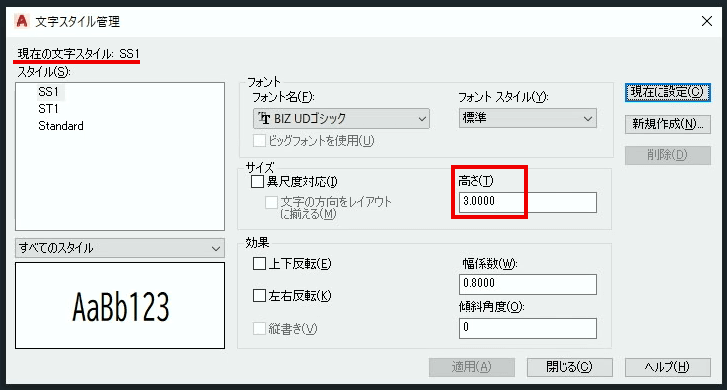
文字スタイル管理ダイヤログボックス
文字作成時には現在の文字スタイルが適用されます。文字高さは「3」に指定しています。
文字スタイル管理については別のページで詳しく解説していますのでご覧ください。

1 TEXT + 確定キー
![[TEXT]を実行](https://www.t-encourage.com/images/16b-text4.png)
[TEXT]を実行
2 挿入基点をクリック
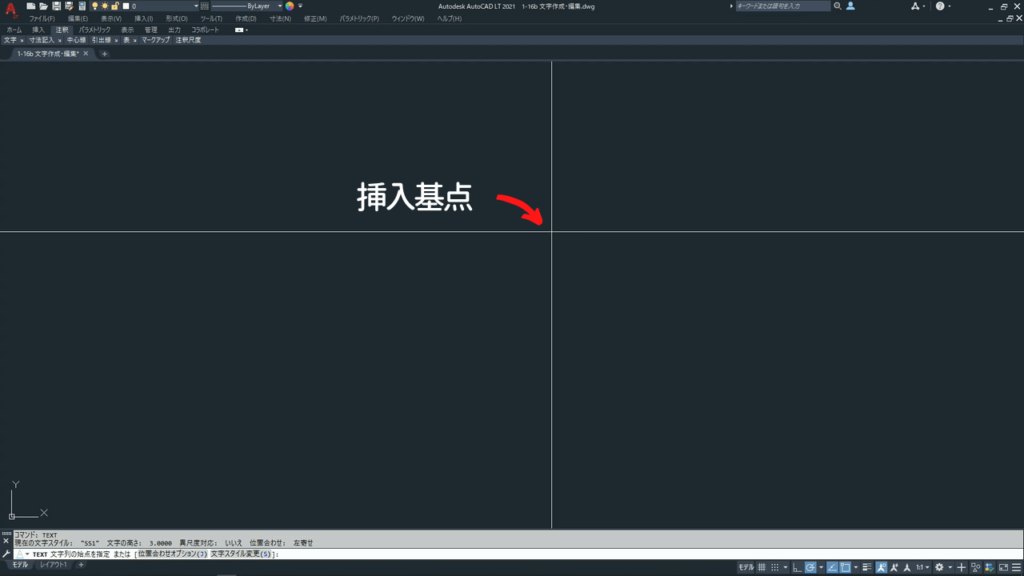
挿入基点をクリック
3 文字列の角度指定 + 確定キー
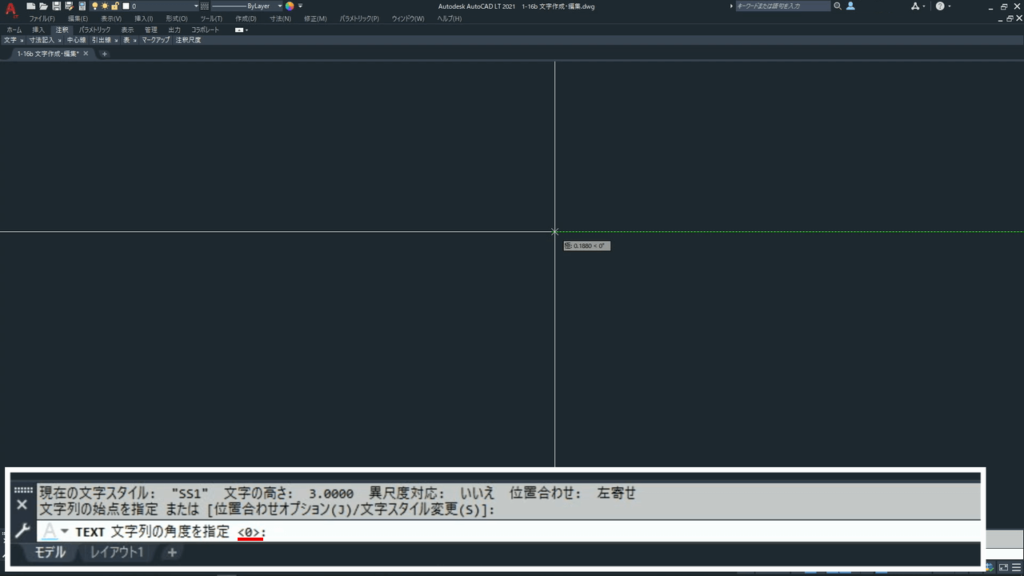
文字列の角度を指定
4 <文字入力>
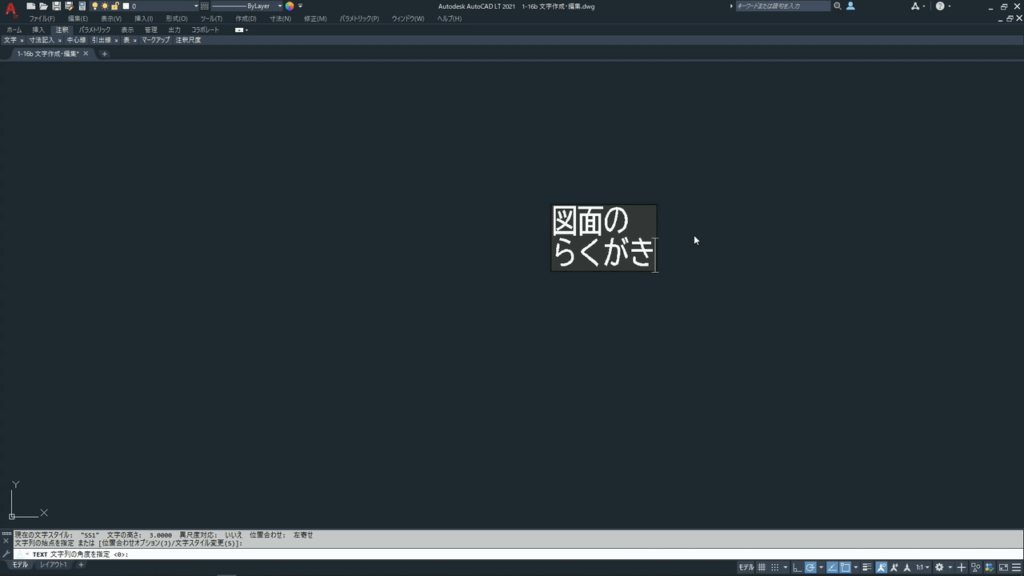
文字入力
5 <終了指示>
改行して2行書いていますが、1行ずつが1つのオブジェクトです。
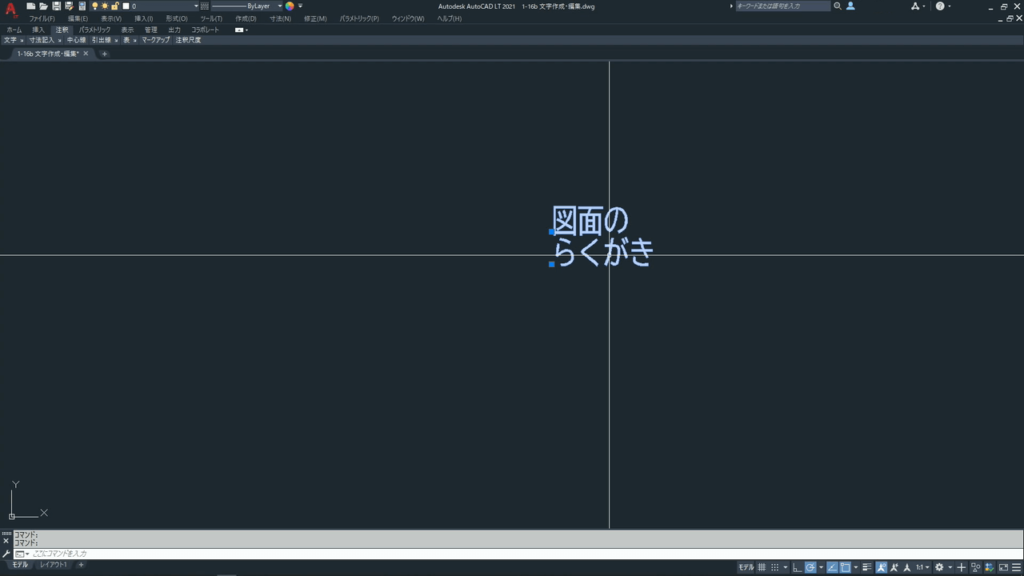
一行ずつが一つのオブジェクト
通常は[Space]や[Enter]は終了指示の役割ですが、文字入力中は[Space]でスペースが入力され、[Enter]を押すと改行され続けて一行文字を入力できます。
空白行で[Enter]または[Esc]を押すと文字作成コマンドが終了します。
[Ctrl+Enter]を同時に押すことでも終了指示をすることが出来ます。
位置合わせの指示は行いませんでしたが、既定値は左寄せです。
文字は挿入基点を基準に配置されます。
文字作成時に位置合わせ、文字スタイルを指定することも出来ます。
次に使用する文字スタイル「ST1」です。
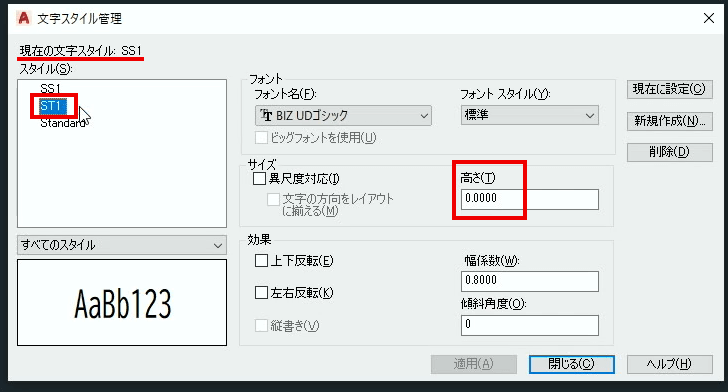
文字スタイル管理ダイヤログボックス
1 TEXT + 確定キー
![[TEXT]を実行](https://www.t-encourage.com/images/16b-text4.png)
[TEXT]を実行
2 S + 確定キー

S(文字スタイル変更)を入力
3 ST1 + 確定キー

ST1(文字スタイル名)を入力
4 J + 確定キー

J(位置合わせオプション)を入力
5 MC + 確定キー

MC(中央)を入力
6 挿入基点をクリック
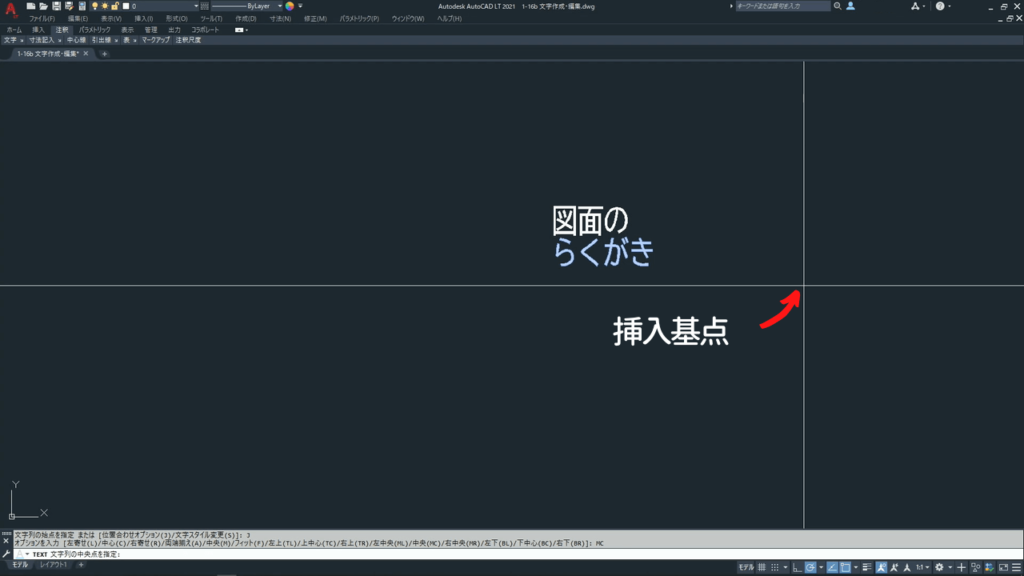
挿入基点をクリック
7 5(文字高さ) + 確定キー

5(文字高さ)を入力
8 文字列の角度指定
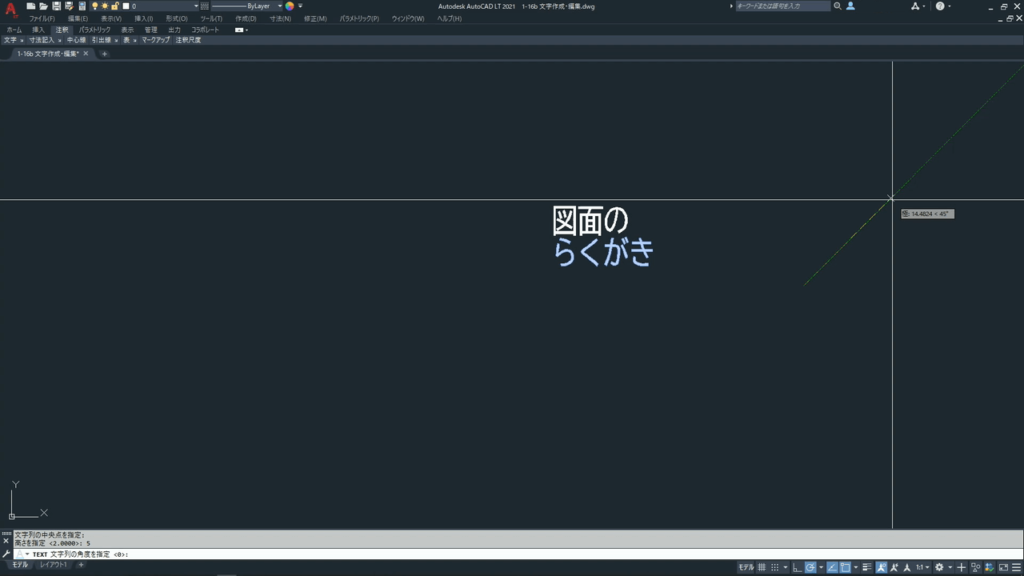
角度をマウスで指示
9 <文字入力>
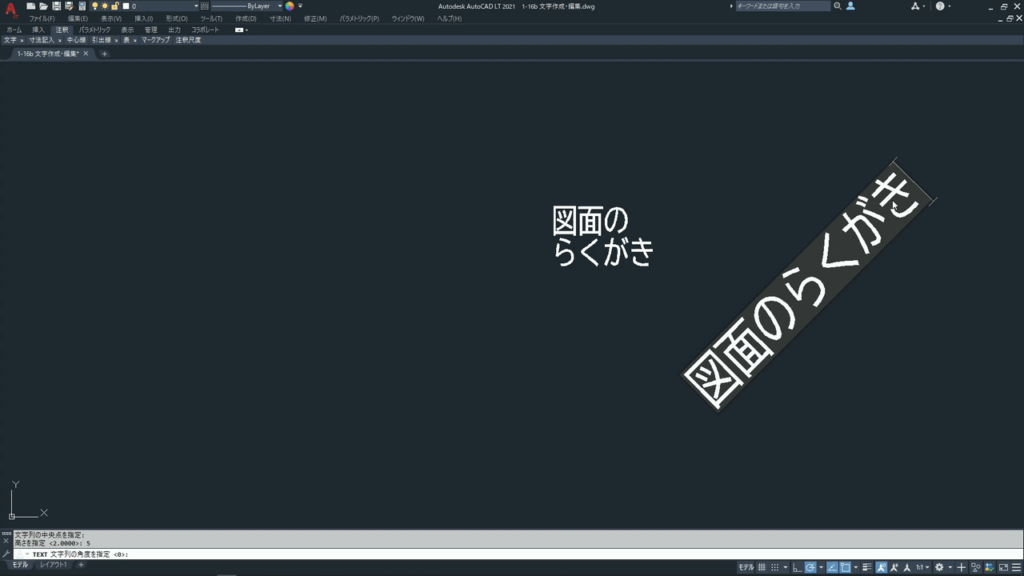
文字入力
10 <終了指示>
位置合わせの設定はファイルごとに保存されます。
マルチテキスト[MTEXT]
文字を入力する境界ボックスを指定して作成します。
アイコンまたはメニューからコマンドを実行する場合は画像を参考にしてください。
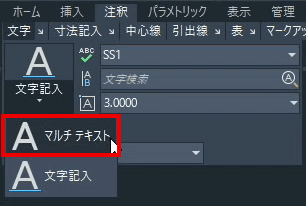
ツールパレットー注釈ー文字ーマルチテキスト
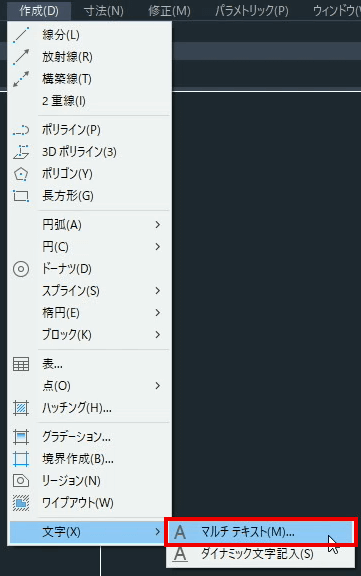
メニューー作成ー文字ーマルチテキスト
キーボード入力の場合は[MTEXT]とコマンドラインに入力します。
1 MTEXT + 確定キー
![[MTEXT]を実行](https://www.t-encourage.com/images/16b-text20.png)
[MTEXT]を実行
2 角の一方をクリック
3 対角をクリック
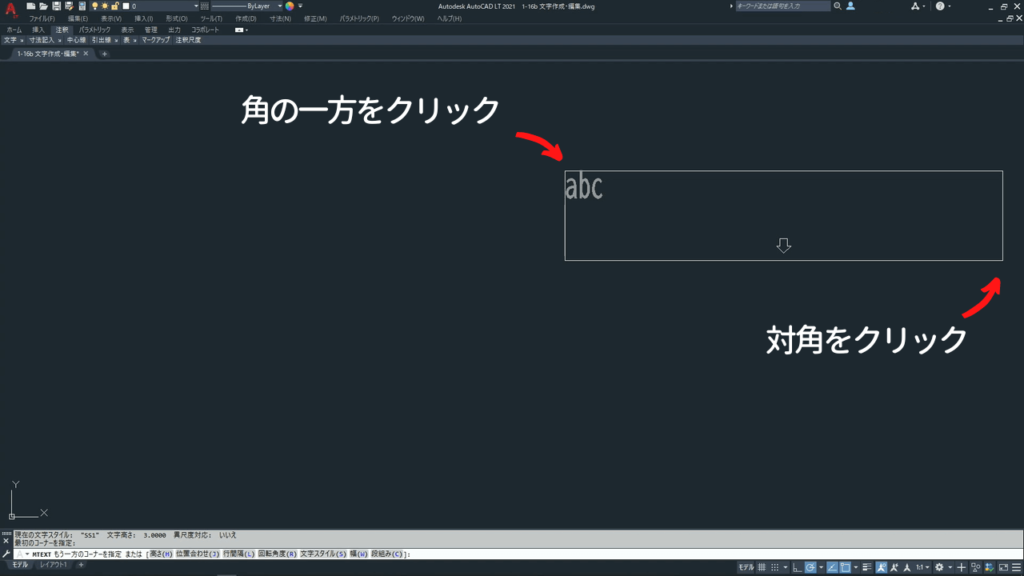
テキスト範囲を指示
4 <文字入力>
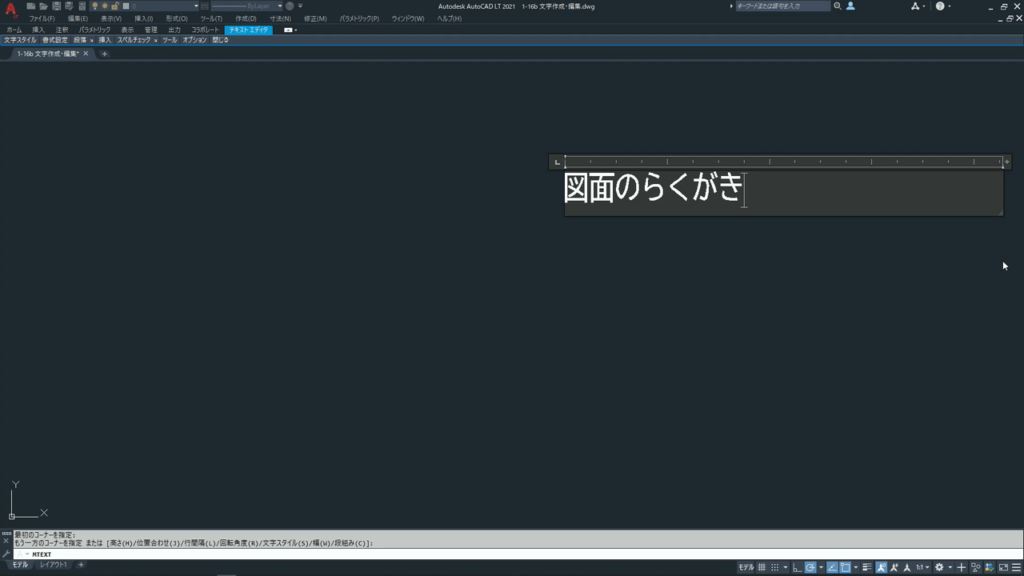
文字入力
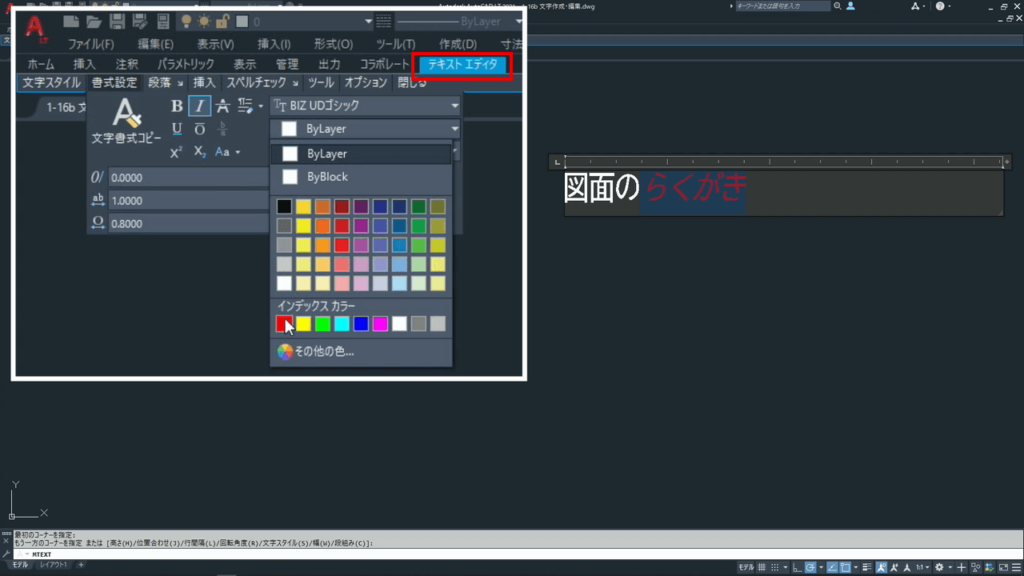
テキストエディタ
5 <終了指示>
終了指示は次の方法があります。
・[テキストエディタを閉じる] ボタンをクリック
・境界ボックス外側のクリック
・[Ctrl+Enter]を同時に押す
終わりに
文字は線分や円作成などと同様に重要なオブジェクトなので、基礎機能として理解を深めましょう。

![1-16b. 文字作成[TEXT][MTEXT]](https://www.t-encourage.com/images/16b-text0.png)
コメント