文字の編集
作成した文字を編集します。
・文字列の編集
・プロパティパレットで属性などの変更
・位置合わせの変更
以上の3点について解説します。
新たに文字作成するよりも既にある文字をコピーし文字列を編集した方が便利な場合が多々あります。
YouTubeでも解説していますのでご覧ください。
文字列の編集
文字列の編集の方法はいくつかあります。
・[TEXTEDIT]を実行
・編集する文字列をダブルクリック
・プロパティの内容を変更
[TEXTEDIT]を実行
アイコンまたはメニューからコマンドを実行する場合は画像を参考にしてください。

ツールバーー文字編集
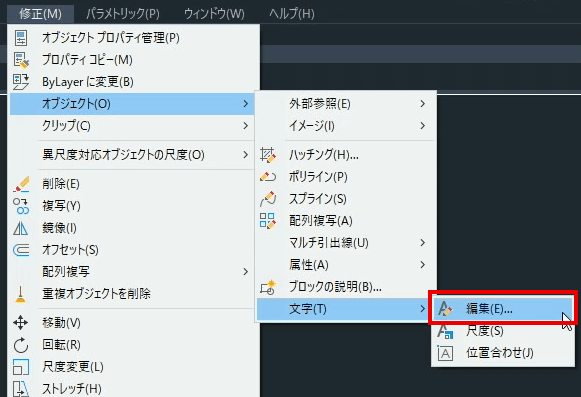
メニューー修正ー文字ー編集
キーボード入力の場合は[TEXTEDIT]とコマンドラインに入力します。
1 TEXTEDIT + 確定キー
![[TEXTEDIT]を実行](https://www.t-encourage.com/images/16c-textedit3.png)
[TEXTEDIT]を実行
2 編集文字をクリック
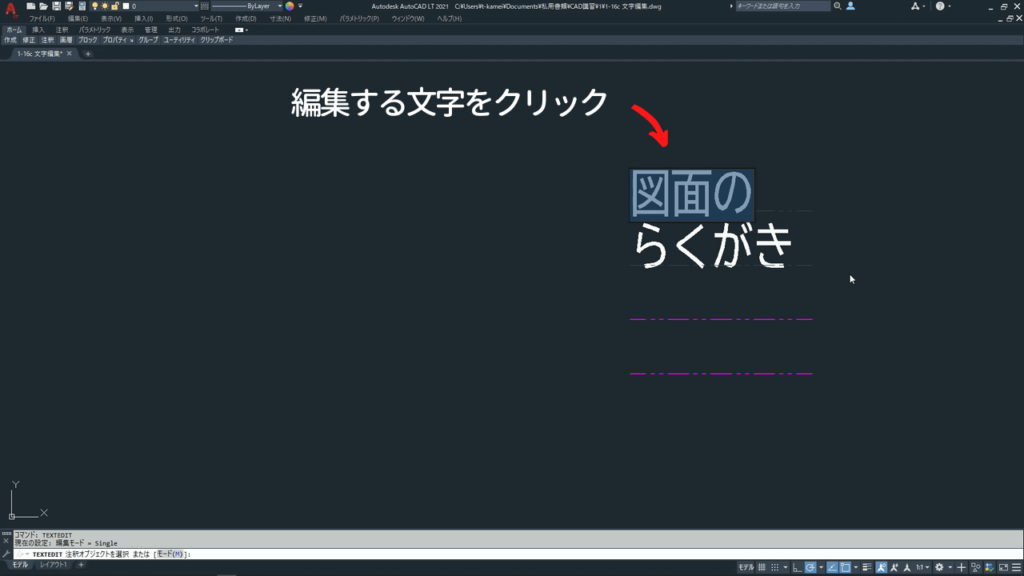
編集する文字をクリック
3 <文字を編集>
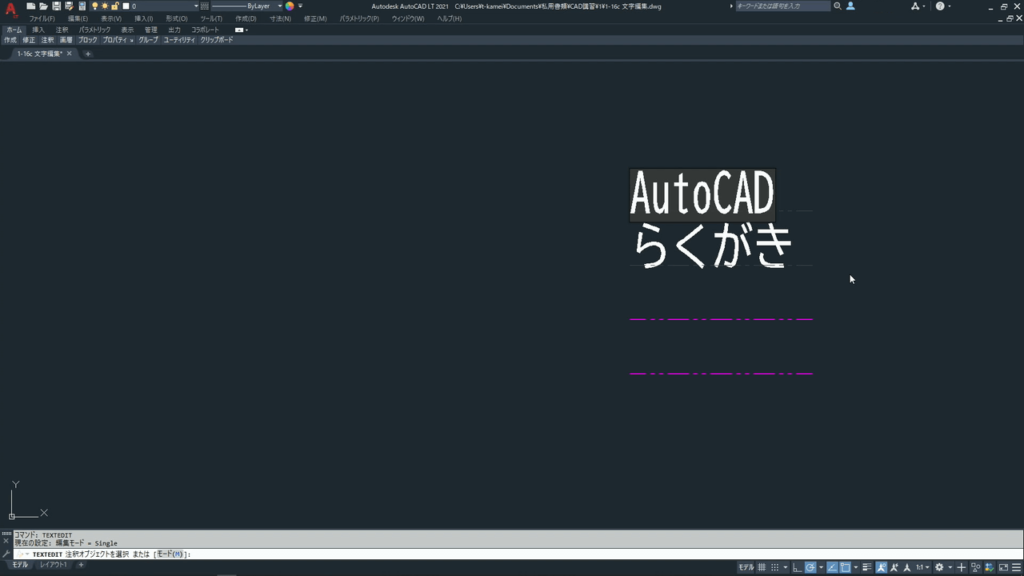
文字を編集
4 <終了指示>
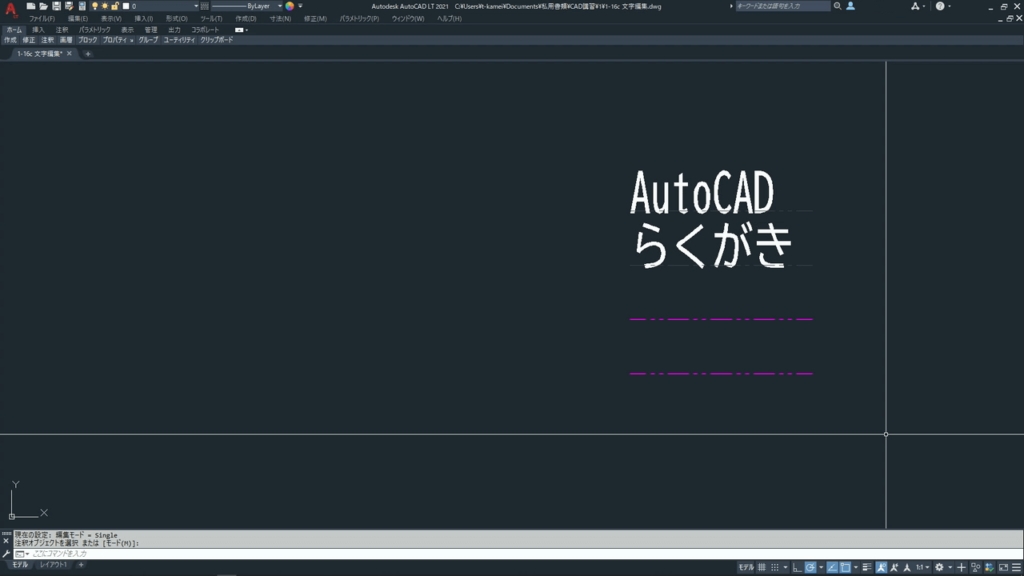
文字の編集完了
一行文字の終了指示は[Enter]で行えます。
[Space]はスペースが入力されますので使えません。
マルチテキストの場合は文字作成時の終了指示と同様です。
文字作成については別のページで詳しく解説していますのでご覧ください。

編集する文字列をダブルクリック
指示の開始方法が異なるだけで編集から先の手順はコマンド実行時と同様です。
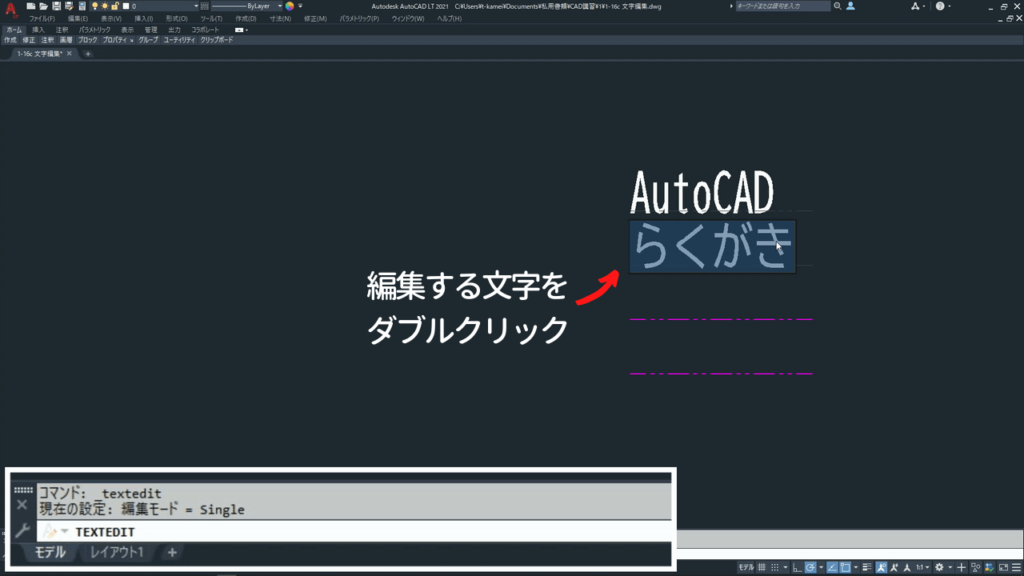
編集する文字をダブルクリック
プロパティの内容を変更
オブジェクトには様々な属性(プロパティ)が設定されており、文字も同様に設定されています。
右側のパレットはオブジェクトの属性を管理するパレットです。
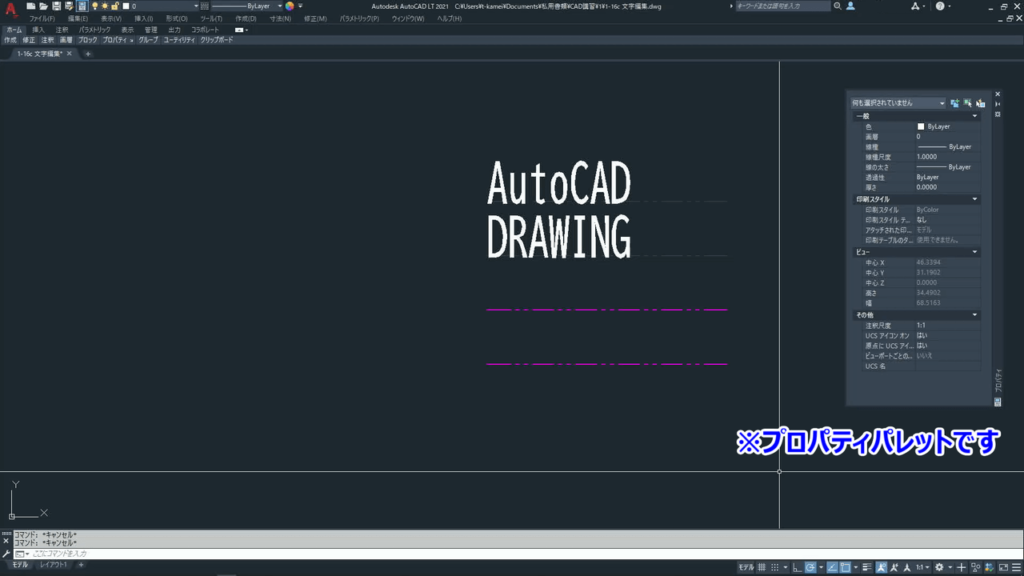
プロパティパレット表示
アイコン、メニューからは下記画像を参考に表示させて下さい。
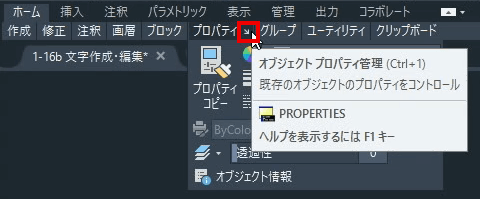
ツールパレットープロパティ
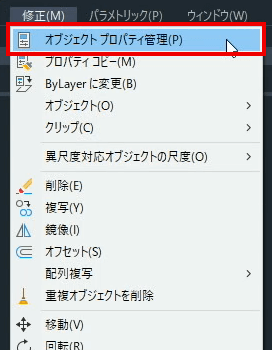
メニューー修正ーオブジェクトプロパティ管理
キーボード入力では[PROPERTIES]です。
プロパティパレット内の文字カテゴリの内容が表示される文字列です。
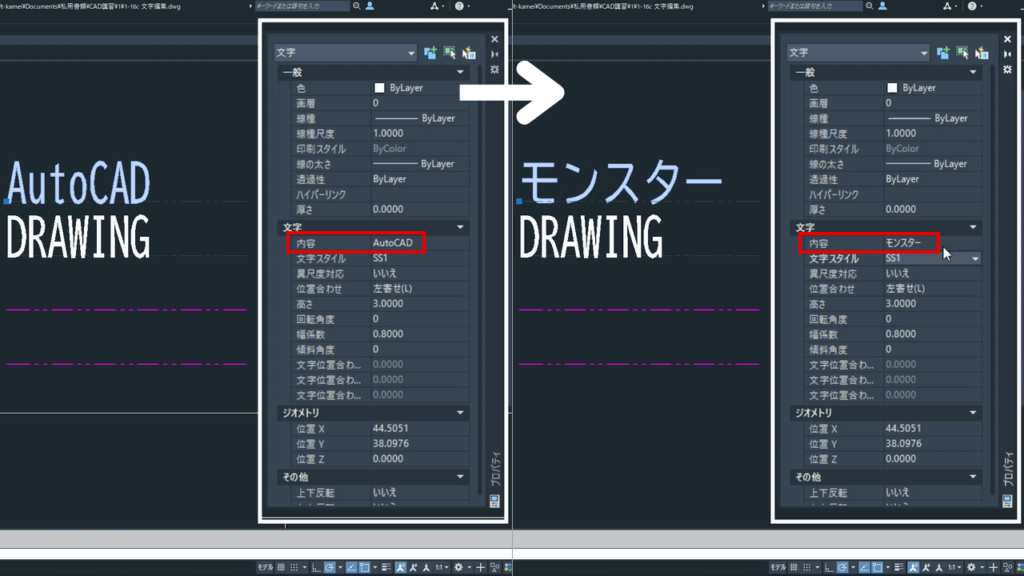
プロパティー内容
内容を編集することで表示される文字列が変わります。
プロパティパレットで属性などの変更
プロパティパレットでは内容だけでなく様々な属性を変更することが出来ます。
文字高さや幅係数等を個別に変更することも出来ます。
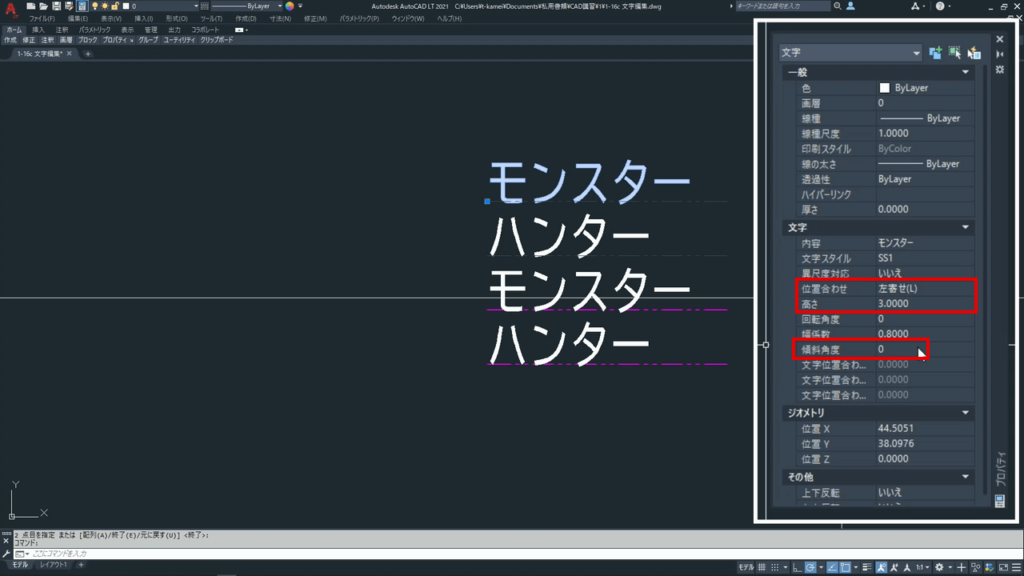
プロパティ
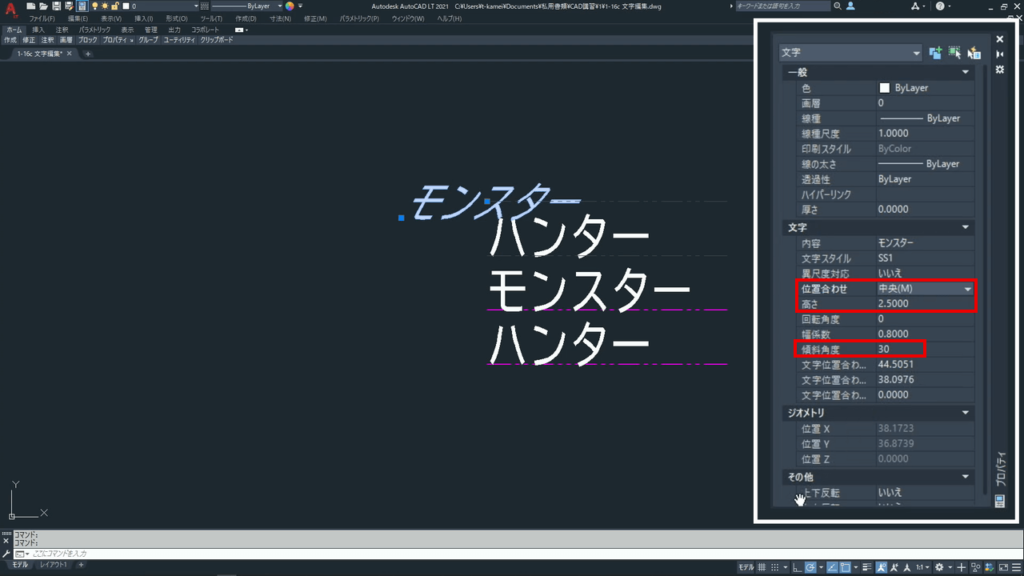
プロパティ変更
位置合わせの変更ついては挿入基点の位置は変わらずに文字が配置しなおされます。
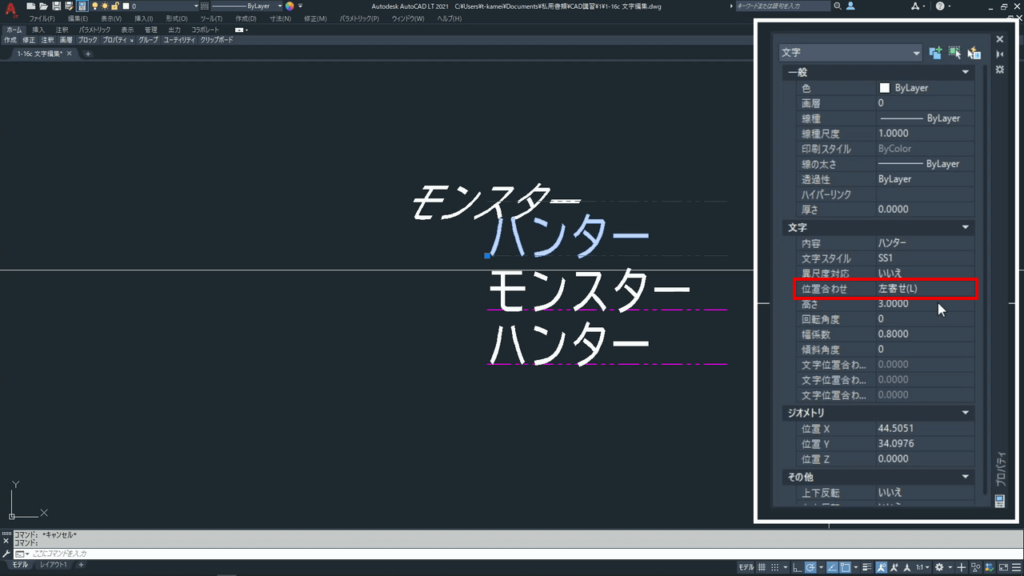
プロパティー位置合わせ
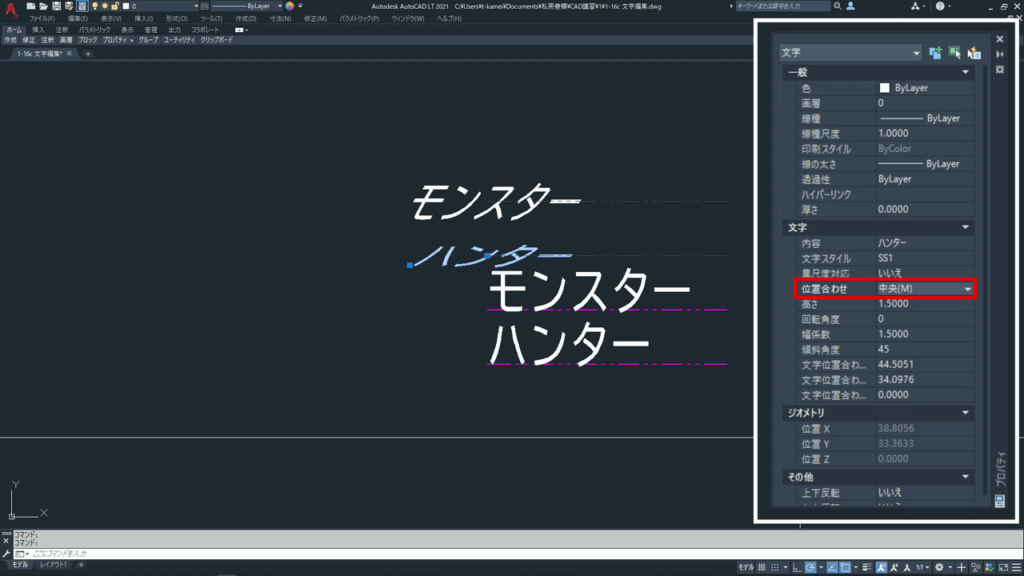
プロパティー位置合わせ
属性変更後でも文字スタイルを変更すると全ての属性に対して文字スタイルの内容が適用されます。
文字スタイルについては別のページで詳しく解説していますのでご覧ください。

位置合わせの変更
[JUSTIFYTEXT]コマンドを使うと文字の位置は変えずに挿入基点の位置を変更することが出来ます。
先ほど位置合わせを「中央」にした文字を「左上」に変更します。
1 JUSTIFYTEXT + 確定キー
![[JUSTIFYTEXT]実行](https://www.t-encourage.com/images/16c-textedit16.png)
2 オブジェクトを選択 + 確定キー
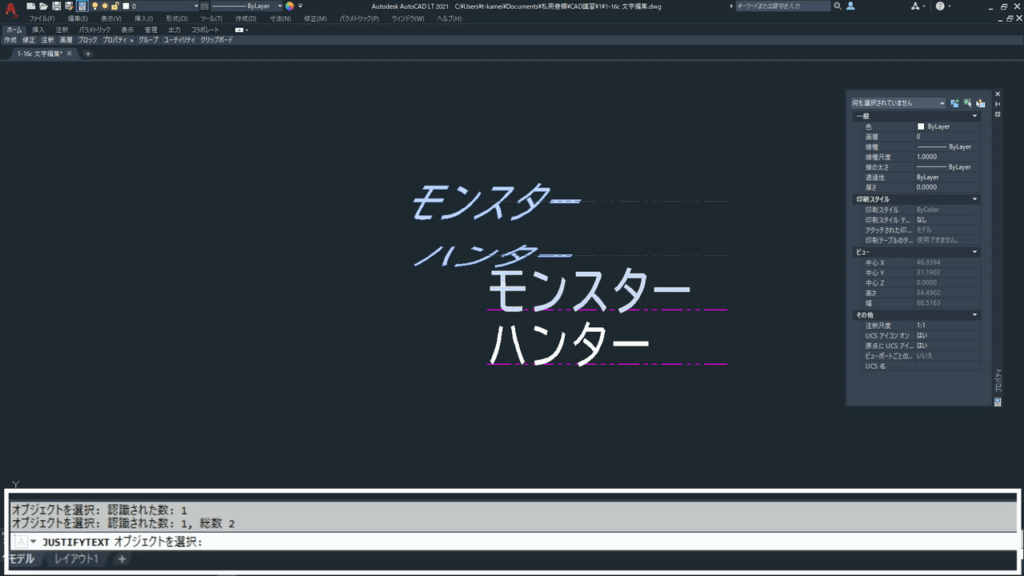
オブジェクトを選択
3 TL + 確定キー

TL(左上)を入力
外観に変化はありませんがプロパティパレットを見ると「左上」に変更されたことが確認できます。
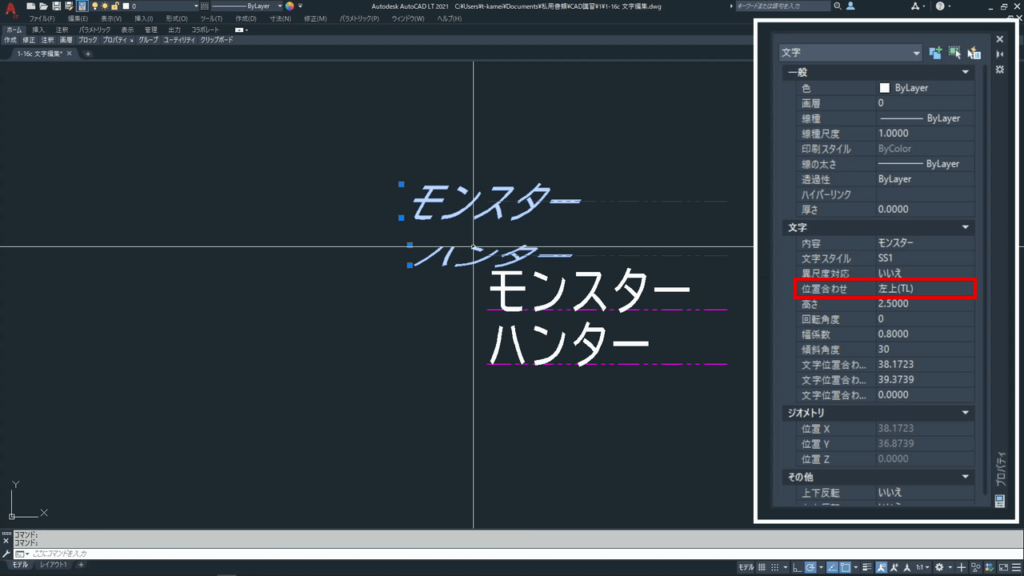
プロパティー位置合わせ
終わりに
文字を扱う上で編集は必要な基礎機能なので使いやすい方法で身に付けましょう。

![1-16c. 文字編集[TEXTEDIT]](https://www.t-encourage.com/images/16c-textedit0.png)
コメント