画面の拡大縮小移動
画面を拡大、縮小、移動するためのコマンドには[ZOOM]や[PAN]があります。
これらコマンドを使わなくてもホイールマウスの操作で画面表示の拡大、縮小、移動をすることもできます。
今回は覚えておくと便利な画面表示の拡大、縮小、移動についていくつかご紹介していきます。
マウスで操作
マウスのホイールボタンで画面の拡大、縮小、移動ができます。
ホイールボタンを前に転がすとカーソル位置を中心に拡大し、後ろに転がすと縮小します。
(表示倍率の変更[ZOOM])
ホイールボタンをドラッグをすると表示倍率はそのままで画面移動[PAN]が出来ます。
表示倍率の変更[ZOOM]
[ZOOM]は画面の表示倍率変更するコマンドです。
アイコンはリボンパレットの中には無く、ツールバーがあります。

メニューからも実行できます。
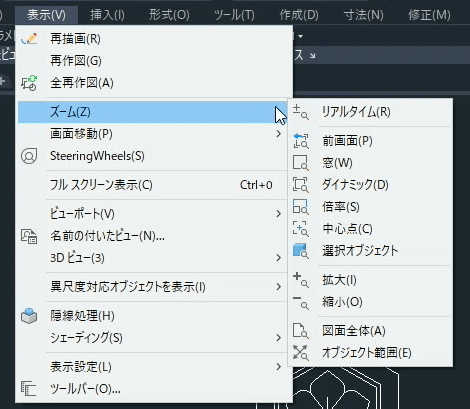
キーボード入力でのフルコマンドは「ZOOM」です。
コマンドの実行については下記をご覧下さい。

[ZOOM] + [確定キー]でコマンドを実行すると下記画像のようにコマンドラインに表示されます。

赤の四角の部分は[ZOOM]コマンドのオプションです。この中からいくつかご紹介します。
窓
[ZOOM] + [確定キー] → ( [W]+[確定キー] )
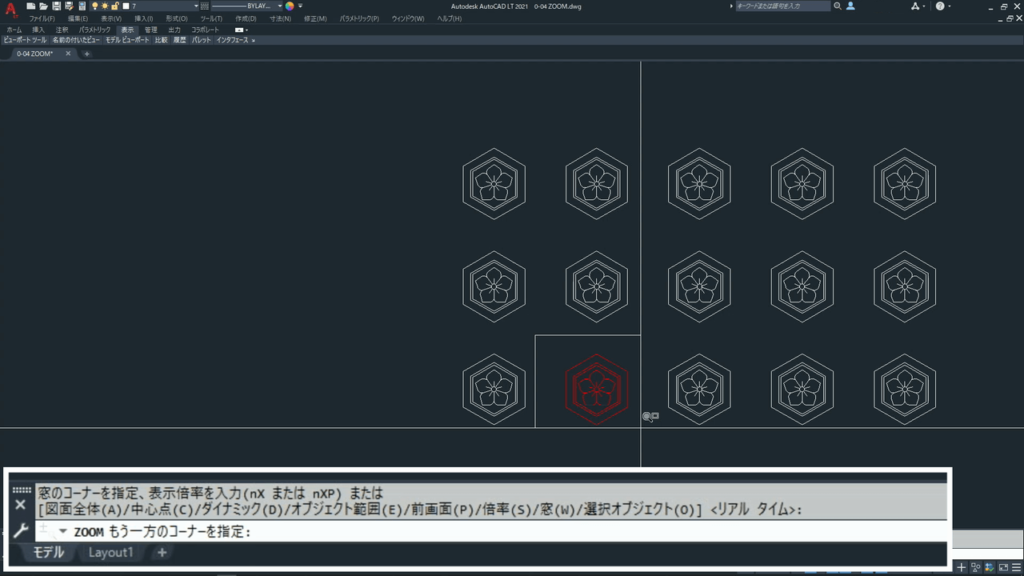
指定範囲の1点目 → 対角点2点目
2点で指定した四角の窓が画面いっぱいに表示されます。
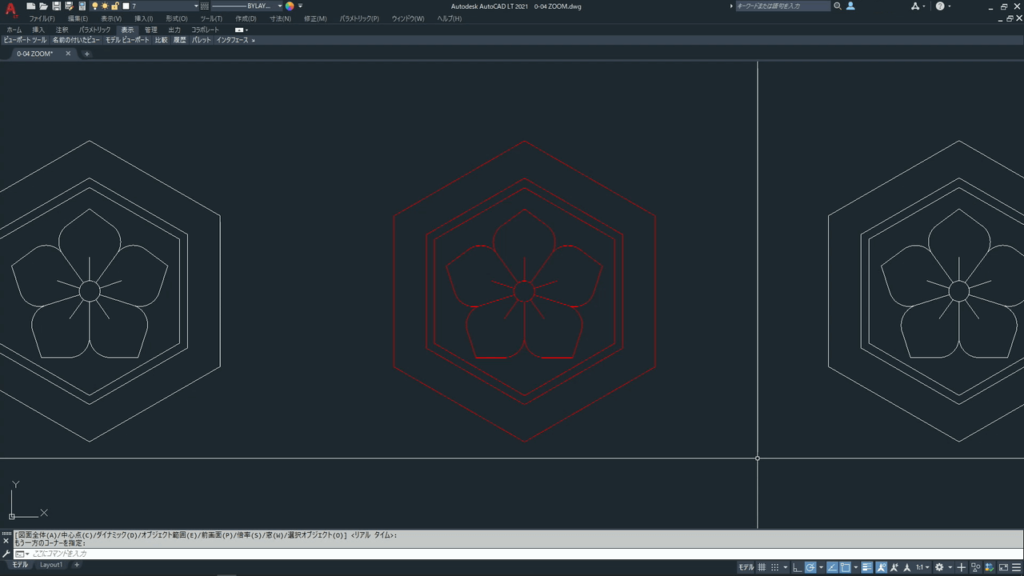
[ZOOM]コマンドが実行された時点で窓が選択された状態ですので [W]+[確定キー] は省略可能です。
拡大、縮小のリアルタイム
[ZOOM] + [確定キー] → [確定キー] →

→ ドラックで画面の表示倍率変更 →
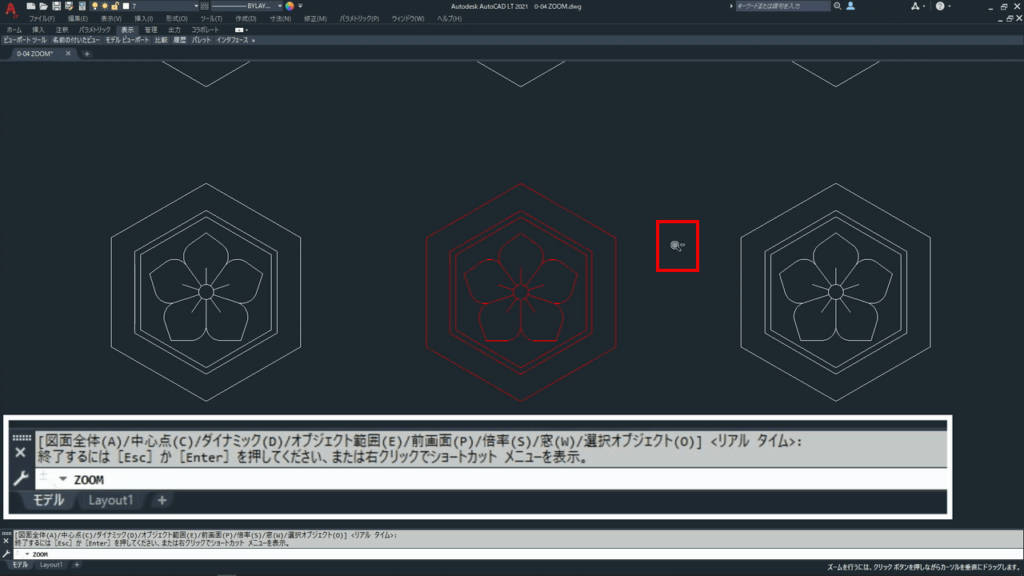
→ [確定キー] (終了指示)
ZOOMコマンド内の初期値がリアルタイムですので、コマンドを実行後もう一度確定キーを入力すると実行されます。
リアルタイムが実行されるとカーソルの表示が変わりますのでドラックで拡大縮小が出来ます。
図面全体
[ZOOM] + [確定キー] → [A] + [確定キー]
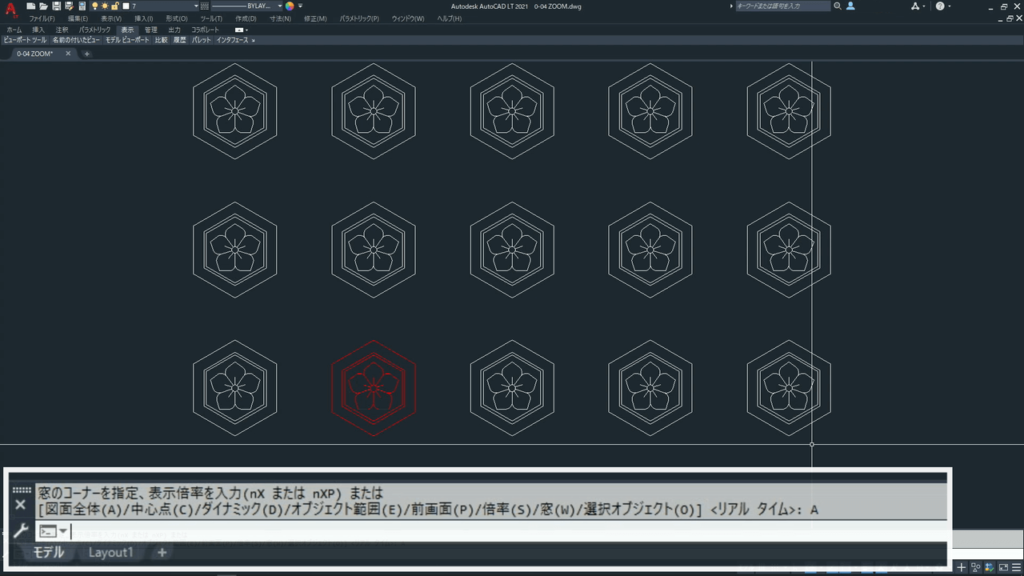
作図領域にある全てのオブジェクトが表示出来る倍率で画面いっぱいに表示されます。
選択オブジェクト
[ZOOM] + [確定キー] → [O] + [確定キー] →
オブジェクトを選択 → [確定キー]
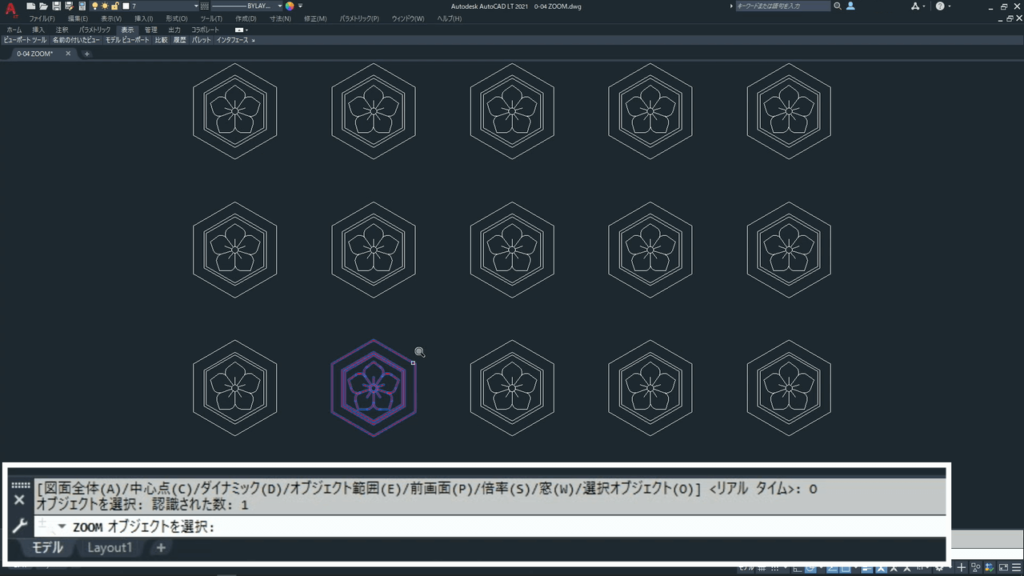
選択されたオブジェクトが画面いっぱいに表示されます。
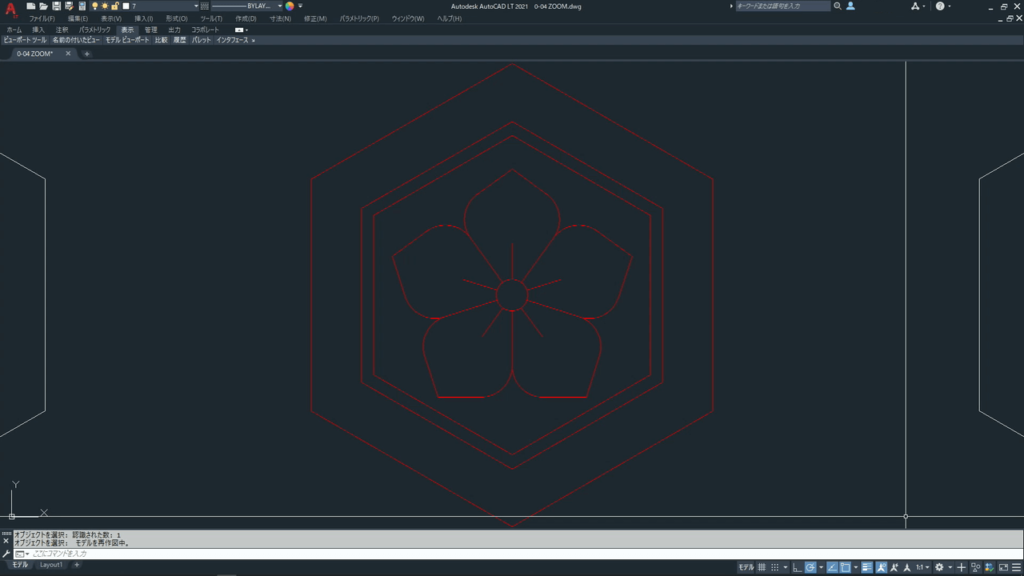
前画面
[ZOOM] + [確定キー] → [P] + [確定キー]
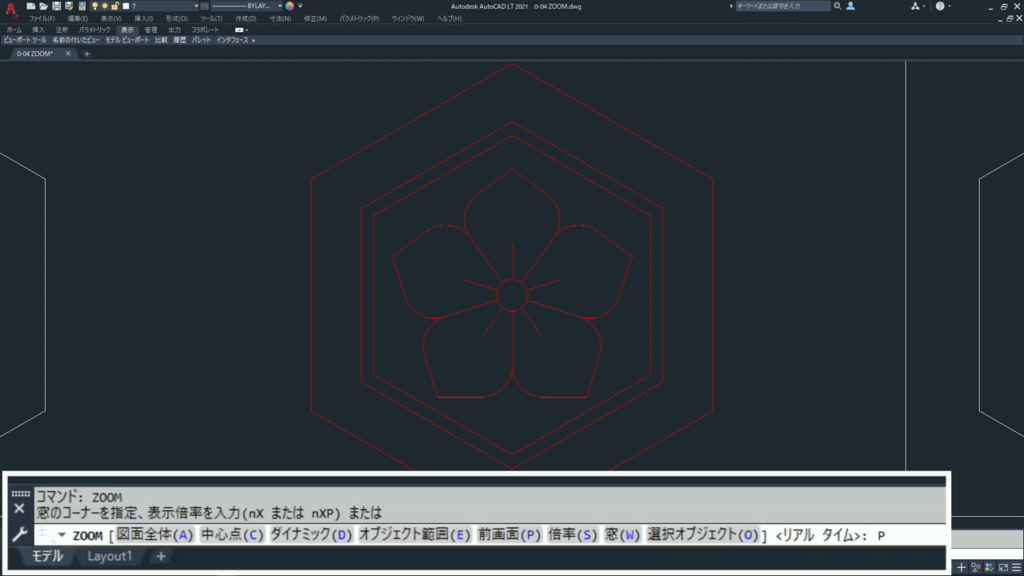
直前の表示画面が呼び出されます。
画面移動[PAN]
[PAN]は画面の表示倍率を変えずに表示位置を動かすコマンドです。
アイコンから指示する場合
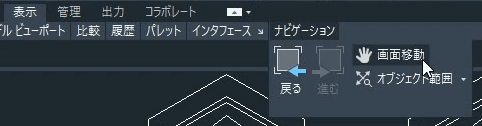
メニューから指示する場合
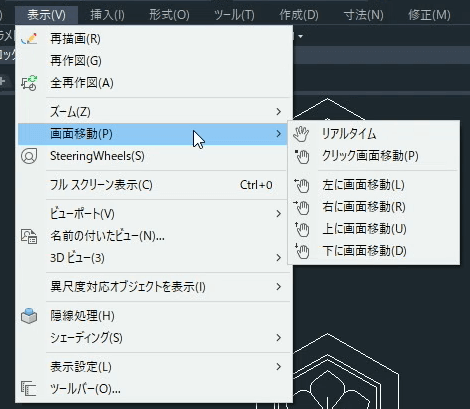
[PAN] + [確定キー] → ドラッグ → [確定キー](終了指示)
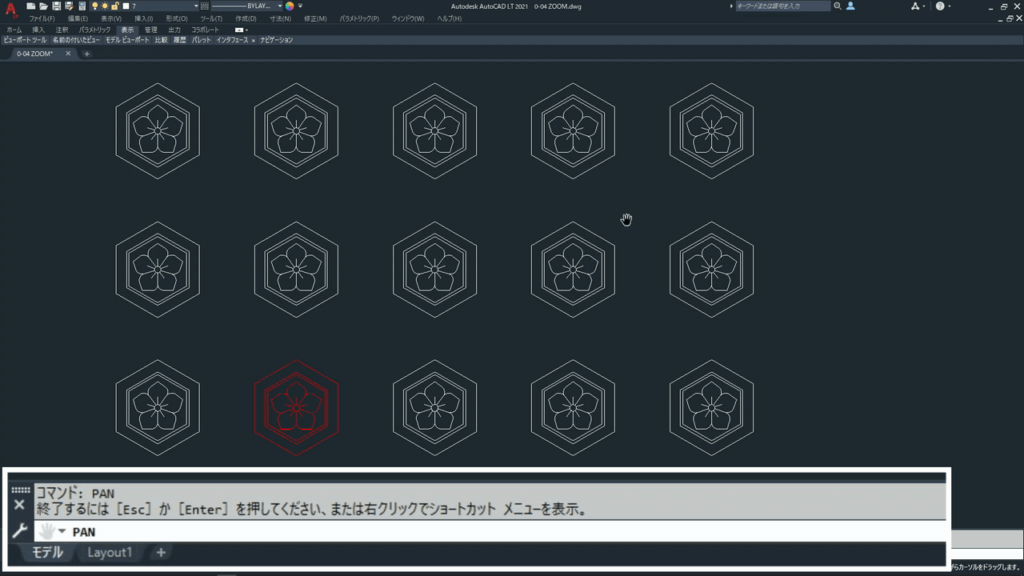
ホイールボタンをドラッグすることと同じ操作ですが、コマンドもあります。
終わりに
オブジェクトの作成、編集中でもマウスで画面表示がいつでも変更出来ます。
マウスで表示変更の操作は直感的に使えますので基本的にマウス操作だけで十分ですが、図面全体を表示する方法などコマンド操作も覚えておきましょう。


コメント