大きい物や小さい物の製図を行うには実物の大きさを適宜縮小したり拡大したりして、製図用紙に納まるように調整する必要があります。
原寸の図面枠の中に尺度調整された図形を納める方法について、細かい設定を解説します。
YouTubeでも解説していますのでご覧ください。
完成予定図
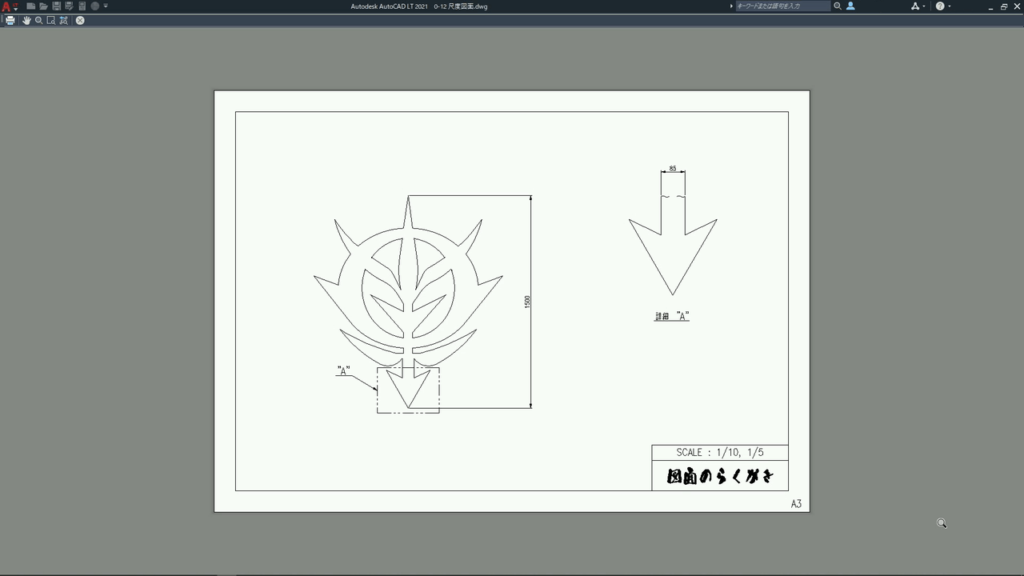
完成予定図
上記図面をA3サイズ(420mmx297mm)に印刷出力します。
原寸の図面枠に縮尺した図を納め尺度1/1で印刷します。
寸法スタイル管理
寸法スタイル管理を開いて寸法設定を確認します。
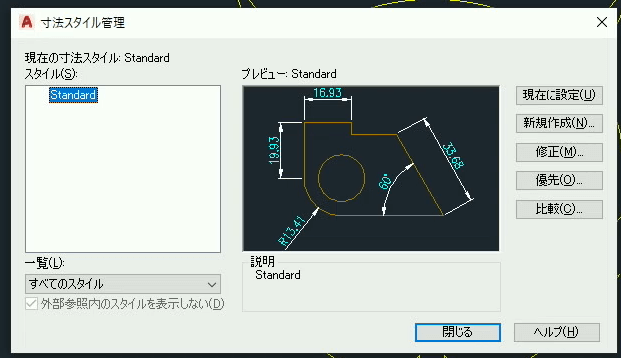
寸法スタイル管理
寸法線や矢印の大きさ、文字高さ等、外観に対する設定は原寸の大きさで設定します。
※寸法スタイル管理について詳しくは別のページで解説予定です。
文字高さは文字スタイルに設定されている高さが優先されます。
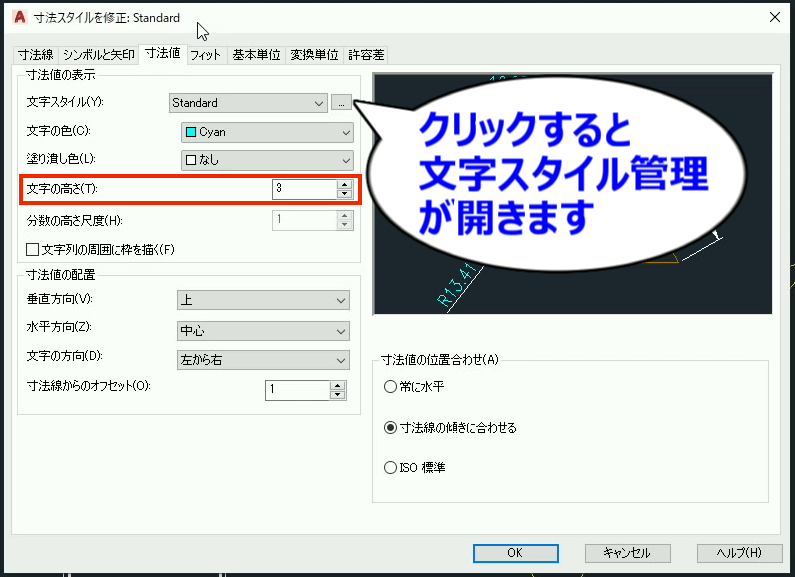
寸法スタイル管理ー修正ー寸法値
寸法スタイルで制御するためには、文字スタイルでの文字高さを「0」にしておきます。
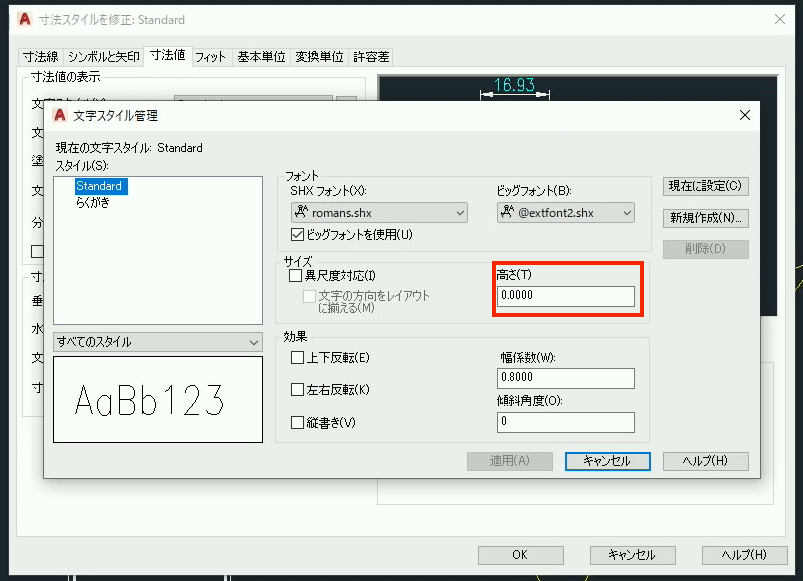
文字スタイル管理
文字入力用と寸法用の文字スタイルを分けると便利です!
※文字スタイル管理について詳しくは別のページで解説予定です。
全体の尺度は「1」にしておきます。
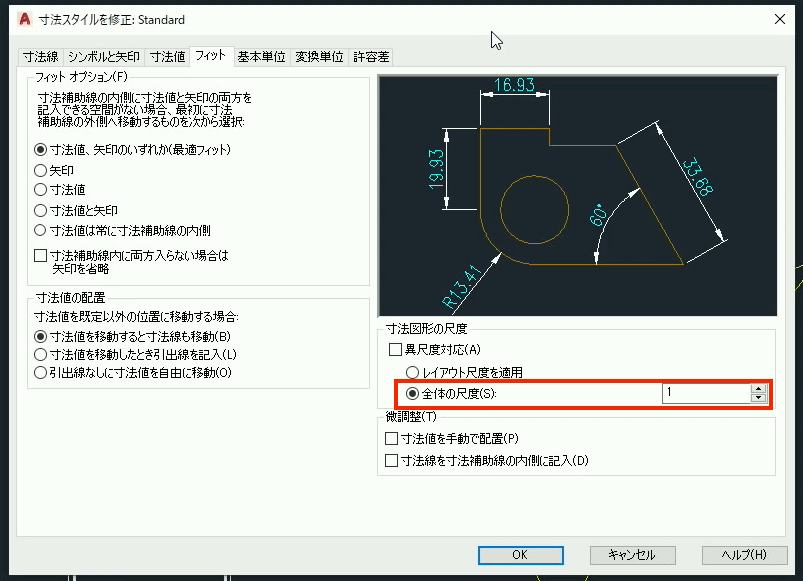
寸法スタイル管理ー修正ーフィット
計測尺度が寸法の尺度を制御します。
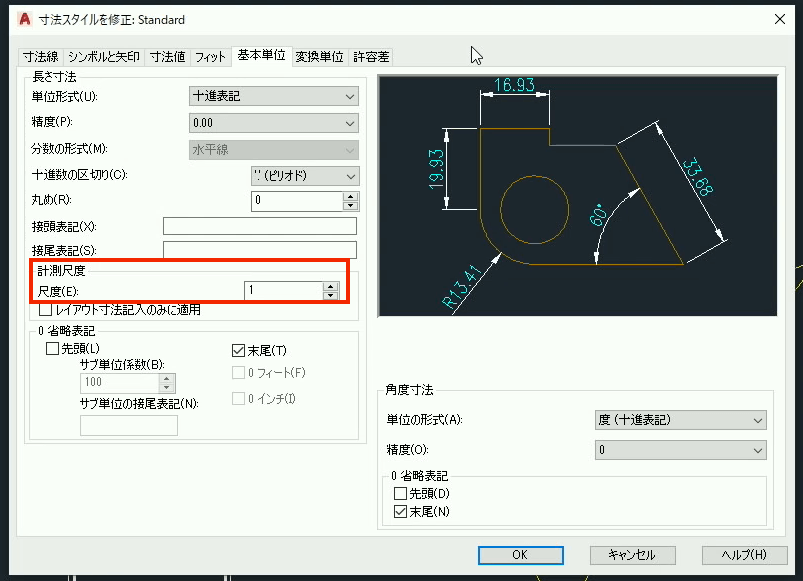
寸法スタイル管理ー修正ー基本単位
ここは常に「1」にしておきます。
詳しくは次の項目の寸法入力で解説します。
寸法入力
原寸の状態で寸法を確認します。
高さ「1500」、幅「65」で描かれています。
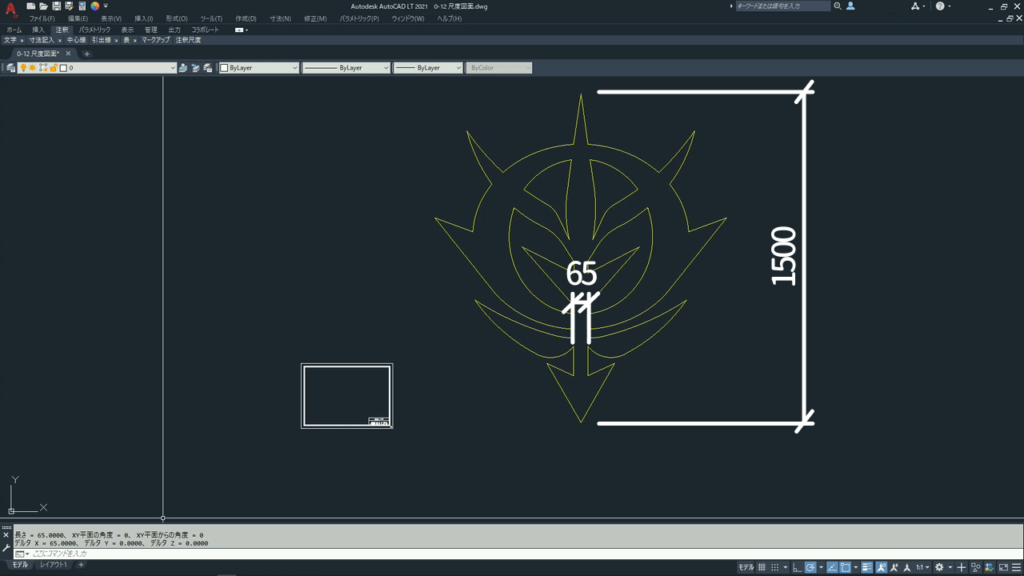
原寸の寸法
シンボルを[COPY]し、[SCALE]で尺度1/10に縮小して原寸の図面枠に納めます。
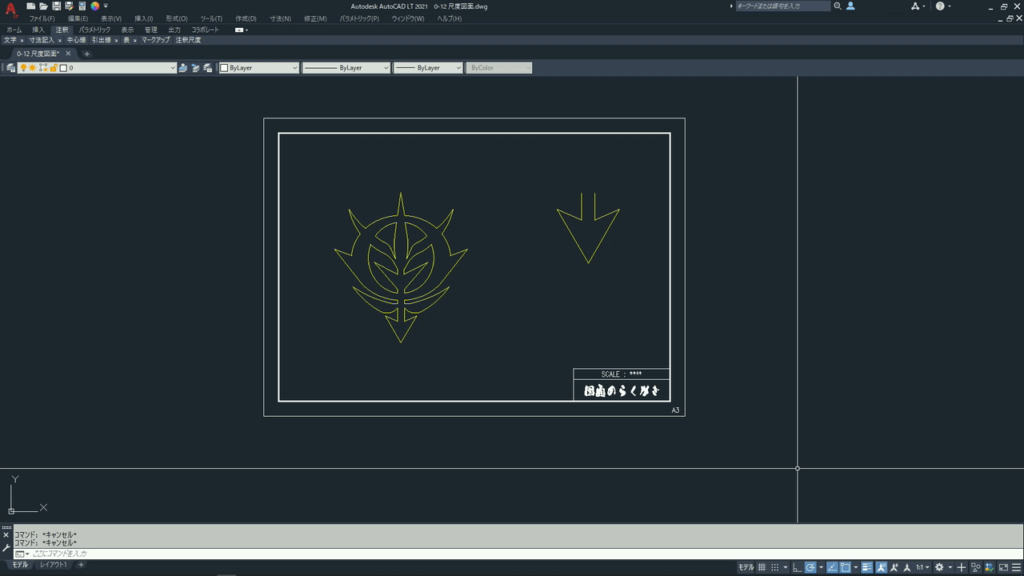
原寸の図面枠に納めたところ
詳細図にする部分も[COPY]し、尺度1/5に縮小して作成します。
寸法スタイル管理で計測尺度を常に「1」としました。
「1」は尺度が1/1で寸法入力するという意味です。
全体図には尺度1/10で入力したいので計測尺度を「10」にする必要があります。
寸法スタイルで計測尺度を修正して寸法入力すると、既に入力された寸法の計測尺度が変わってしまいます。
そのため一時的に計測尺度を変更する方法を使用します。
一時的に尺度の違う寸法を入力するためには、システム変数のDIMLFAC(長さの係数)を使います。
[DIMLFAC]を実行し「10」と入力します。
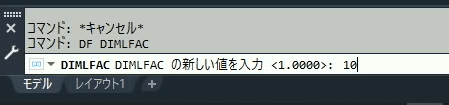
DIMLFAC実行
寸法を入力すると尺度1/10の寸法値が表示されます。
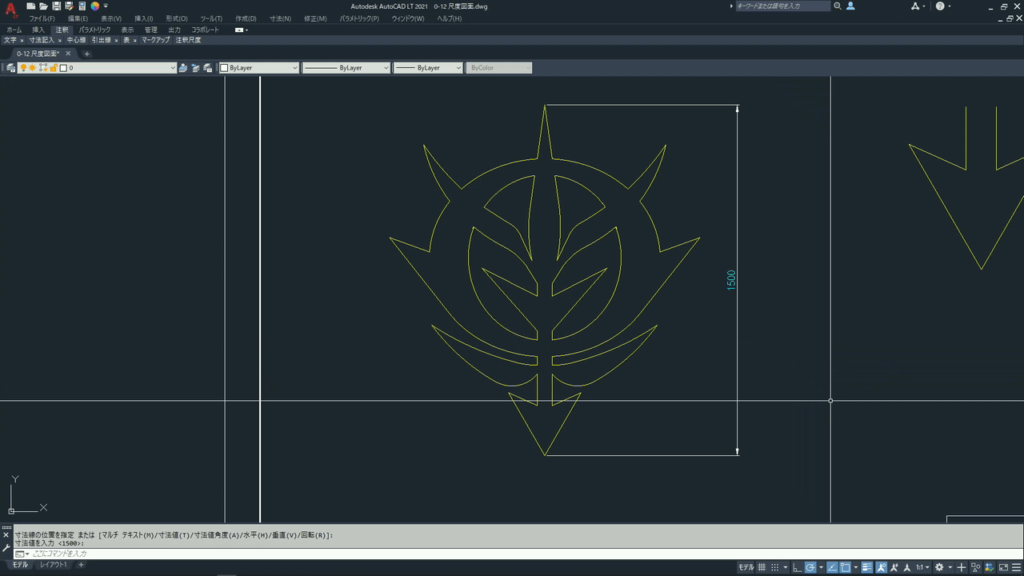
1/10の寸法入力
詳細図は尺度1/5ですので、[DIMLFAC]を「5」に変更し詳細図に寸法入を力します。
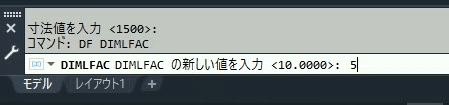
DIMLFAC実行
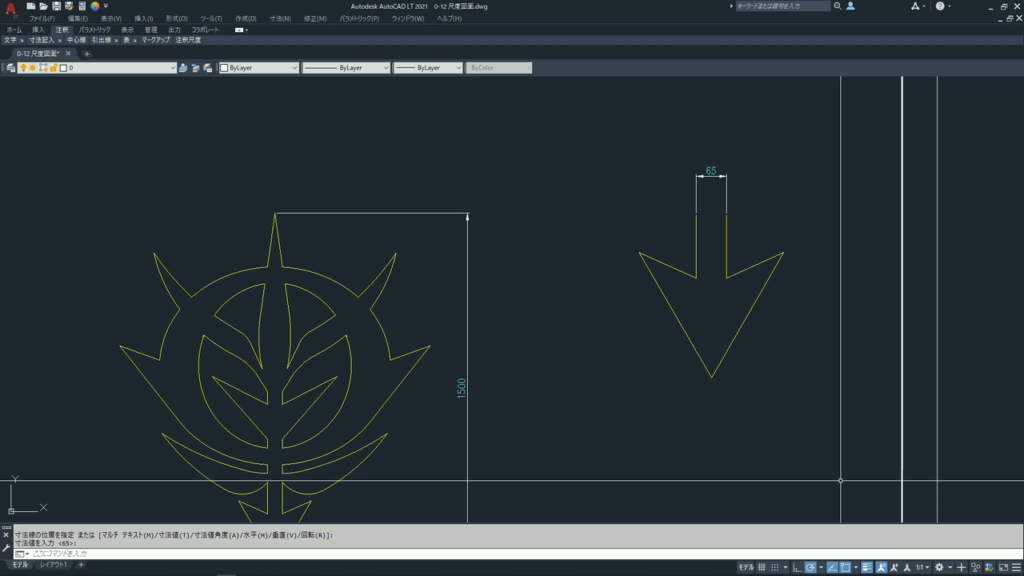
1/5の寸法入力
入力する寸法の尺度が変わる毎に[DIMLFAC]を実行して尺度を指定してから寸法入力をします。
この寸法は個別にプロパティの尺度を変更することと同じ状態です。
寸法スタイルで計測尺度を修正しても変更されません。
寸法スタイル管理ひらくと優先スタイルが出来ています。
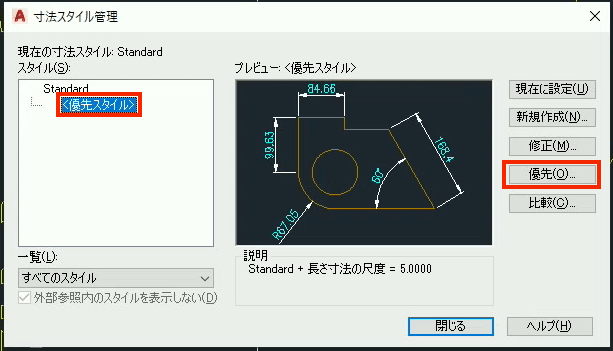
優先スタイル
これはシステム変数で計測尺度を変更したため出来たスタイルです。
ダイヤログボックスで変更したい場合は優先ボタンから変更すると、システム変数で変更した時と同様に一時的に尺度を変更できます。
優先スタイルは削除しても構いません。
現在のスタイルに登録すると現在のDIMLFACの数値が計測尺度に入力されます。
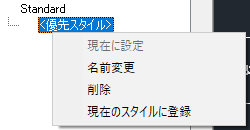
優先スタイル上で右クリック
※優先スタイルで右クリックするとメニューが出ます。
図形の編集
図形を編集するときは尺度を加味して編集する必要があります。
65幅を85幅に変更します。
全体図と詳細図は連動していませんので両方とも図形を変更する必要があります。
全体図は尺度1/10ですので 65→85するために左右に「1」ずつストレッチします。

幅を変更
詳細図は1/5ですので「2」ずつストレッチします。
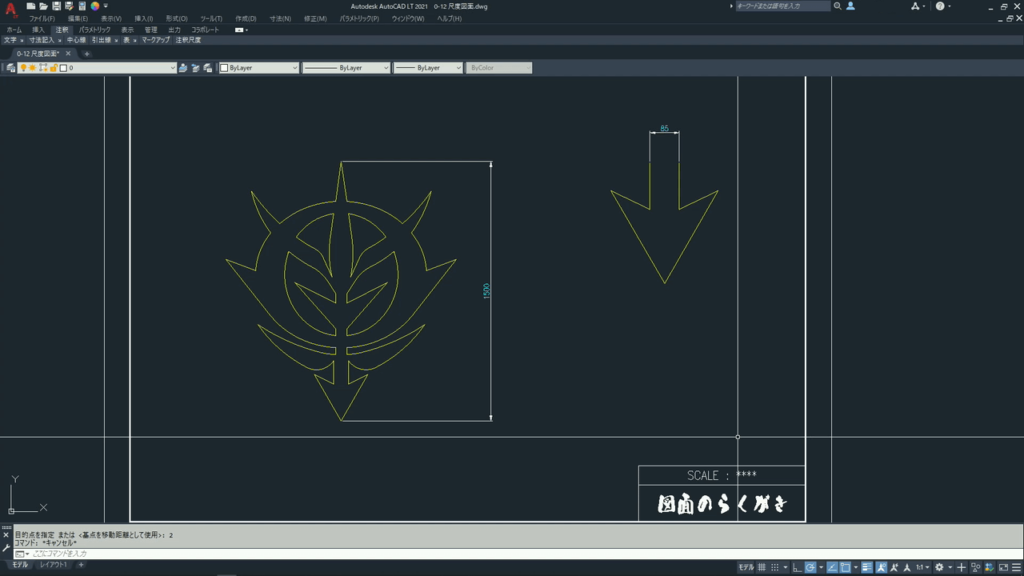
幅を変更した後
印刷
図面の体裁を整え印刷します。
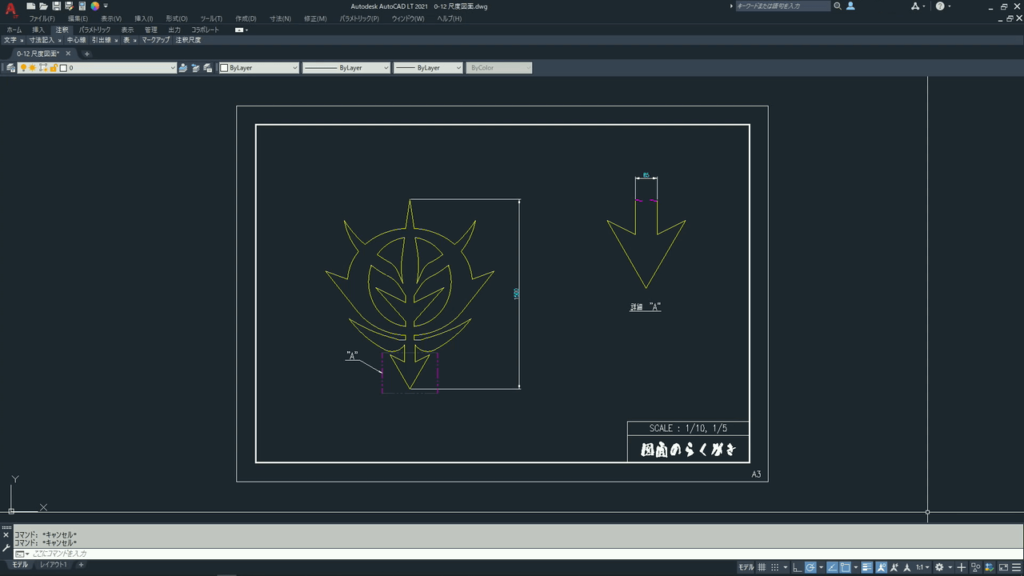
図面完成
印刷[PLOT]コマンドを実行すると下記ダイヤログボックスが開きます。
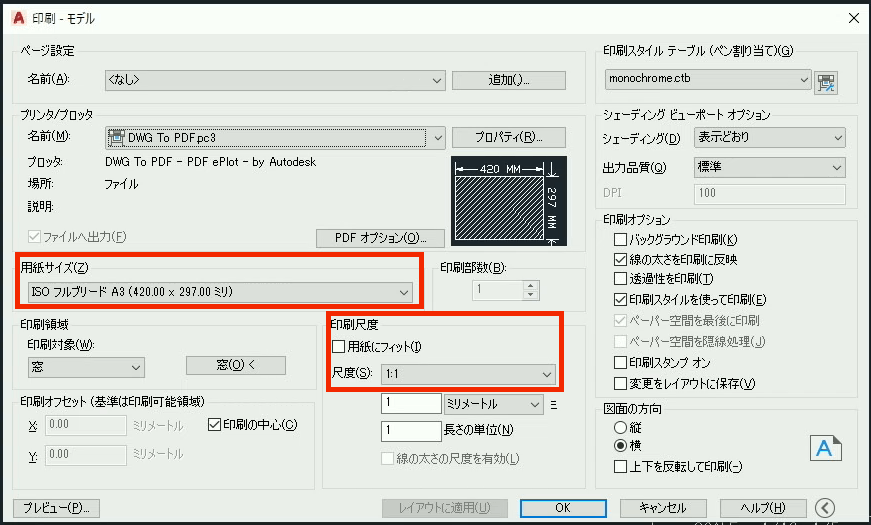
印刷ダイヤログボックス
用紙はA3を選択し、印刷尺度は1:1を選択することで設定した尺度通りに印刷されます。
※印刷についての詳細は別のページを準備中です。
終わりに
一枚の図面内に複数の尺度がある場合にオススメの方法です。
図形の編集をする際は少し面倒ですが、図形は全て尺度通りの大きさになっているので混乱は少ないでしょう。
編集前に一度原寸に戻して編集し、縮尺を合わせてから寸法を入れるのも一つの方法です。


コメント